| 4.8. Nitidizza (Maschera di contrasto) | ||
|---|---|---|

|
4. Filtri di miglioramento |  |
Figura 17.38. Esempio di applicazione del filtro «Nitidizza»

Immagine originale

Filtro «Nididizza» applicato
Le fotografie fuori fuoco e la maggioranza delle immagini scansite spesso necessitano una correzione del contrasto. Ciò è dovuto al processo di digitalizzazione che deve spezzettare una gamma continua di colori in intervalli di colore leggermente differenti: elementi più piccoli della frequenza di campionamento saranno mediati in un colore uniforme. Per questo motivo i bordi netti diventano leggermente sfocati. Lo stesso fenomeno si ritrova nella stampa di punti di colore su carta.
Il filtro «Nitidizza» (il vecchio nome era maschera di contrasto) rafforza i bordi degli elementi dell'immagine senza evidenziare il rumore o le imperfezioni. È il re dei filtri di aumento del contrasto.
![[Suggerimento]](images/tip.png)
|
Suggerimento |
|---|---|
|
Alcuni dispositivi digitali come scanner e macchine fotografiche applicano un filtro di aumento del contrasto durante l'acquisizione. Si consiglia di disabilitare la funzione interna e usare invece la stessa in GIMP. In tal modo si mantiene il controllo sull'immagine e, in genere, si ottengono risultati migliori. |
Per impedire una distorsione di colore durante l'aumento di contrasto scomporre l'immagine in HSV lavorando solamente sul canale del valore. Quindi ricomporre l'immagine e richiamare → → , assicurandosi che la casella Decomposizione in livelli sia selezionata. Scegliere HSV facendo clic su OK. Si otterrà una nuova immagine a scala di grigi con tre livelli uno per la Tinta (Hue), uno per la Saturazione (Saturation) e uno per il Valore (chiudere l'immagine originale così non è possibile confondersi). Selezionare il livello del valore e applicare il filtro «affilatura» solo ad esso. Al termine, mantenendo quello stesso livello selezionato, invertire il processo. Andare su → → . Scegliere HSV e fare clic su OK. Si otterrà indietro l'immagine originale ad eccezione della componente di Valore che è stata «affilata».
Se abilitata, l'anteprima mostrerà interattivamente i cambiamenti provocati dalla regolazione dei parametri. Le barre di scorrimento consentono di muoversi sull'immagine.
Il cursore e la casella di testo (0.1-120) consentono di impostare quanti pixel per ogni lato di un bordo saranno interessati dall'aumento di contrasto. Immagini ad alta risoluzione consentono di impostare valori alti. È sempre consigliabile aumentare il contrasto di un'immagine alla sua risoluzione finale.
Questo cursore e la corrispondente casella di immissione testo (0.00-5.00) consentono di impostare l'aumento di contrasto.
Il cursore e la casella di testo (0-255) consentono di impostare la differenza minima dei valori dei pixel oltre la quale applicare l'aumento di contrasto. In questa maniera si possono proteggere le aree di transizione tonale dolce e impedire la creazione di imperfezioni su volti, cieli o specchi d'acqua.
Il risultato di questo filtro può essere più largo dell'immagine originale. Con l'opzione predefinita Regola, il livello verrà automaticamente ridimensionato, in base alle necessità, all'applicazione del filtro. Con l'opzione Taglia il risultato verrà ritagliato al bordo del livello.
Utilizzare una maschera di contrasto per aumentare il contrasto di una immagine può sembrare strano. Il perché viene esposto di seguito.
Si pensi ad un'immagine con aree contrastate. La curva di intensità dei pixel su una linea che attraversi quest'area mostrerà una variazione improvvisa nel valore dell'intensità: uno scalino se il contrasto è netto (blu), una curva a forma di S se è presente una transizione più dolce (giallo).
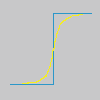
Ora, abbiamo un'immagine con delle aree sfocate (curva nera) che vogliamo rendere più nitide. Applichiamo una ulteriore sfocatura: la variazione di intensità sarà più graduale (curva verde).
Sottraiamo la differenza tra la l'intensità della sfocatura (curva verde) e l'intensità dell'immagine originale (curva nera) dall'intensità dell'immagine originale (curva nera). Otteniamo la curva rossa che è più ripida: il contrasto e la nitidezza sono aumentati. c.v.d.
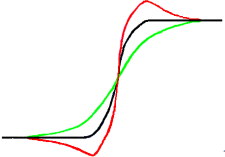
La maschera di contrasto è stata usata nella fotografia utilizzante argento. Il fotografo crea dapprima una copia del negativo originale per contatto su una pellicola ponendo un sottile strato di vetro tra i due; la frapposizione dello strato crea una copia sfocata a causa della diffusione della luce. In seguito si posizionano entrambe le pellicole, precisamente registrate, su un fotoingranditore per riprodurle su carta. Le aree scure della pellicola positiva originale opposte alle aree chiare del negativo originale impediranno alla luce di filtrare venendo quindi sottratte dalla luce della pellicola originale.
In fotografia digitale, con GIMP, si dovrebbero seguire questi passi:
Aprire un'immagine e duplicarla →
Sulla copia, duplicare il livello → , quindi dal menu Filtri applicare → al livello duplicato con l'opzione predefinita IIR e raggio 5.
Nella finestra dei livelli dell'immagine duplicata, cambiare la modalità a «Differenza», e nel menu del clic destro selezionare «Fondi in basso».
Prendere e trascinare l'unico livello così ottenuto nell'immagine originale dove compare come nuovo livello.
Cambiare la modalità in questa finestra in «Aggiunta».
Fatto. Il filtro «maschera di contrasto» fa tutto questo in un'unica passata.
All'inizio della curva si può osservare un avvallamento. Se la sfocatura è notevole l'avvallamento è molto profondo; il risultato della differenza può essere negativo e una striscia di colore complementare comparirà lungo la parte contrastata oppure un alone nero intorno a una stella sullo sfondo chiaro di una nebulosa (effetto occhio nero).