| 14.26. Spirografo | ||
|---|---|---|

|
14. Filtri Render |  |
Questo filtro disegna spirogrammi, epitrocoidi, e curve di Lissajous. Viene fornito feedback immediato mediante il disegno su un livello temporaneo.
Riproduce le curve disegnate dai giocattoli Spirograph©. Ecco un esempio tratto da Wikipedia che mostra cosa solo le rotelle e i fori:
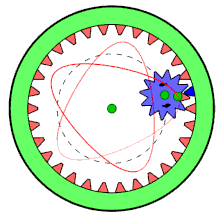
La Rotella mobile è dentro la rotella fissa e viene usato solo un foro.
Molto del comportamento del plugin è determinato dalle opzioni impostate fuori dal plugin, come la selezione corrente, o le impostazioni degli strumenti di gimp. Queste impostazioni si possono cambiare mentre il plugin è in esecuzione.
![[Nota]](images/note.png)
|
Nota |
|---|---|
|
Al contrario delle opzioni presenti all'interno del plugin, il cambiamento della selezione corrente o delle impostazioni degli strumenti non ridisegnerà il motivo. Per disegnare il cambiamento, fare clic sul pulsante presente in fondo al plugin. |
Come in molti plugin, la selezione corrent e determina l'area dove il motivo verrà disegnato. Tipicamente questa sarà una selezione rettangolare. Ma c'è anche un ulteriore modalità di utilizzo della selezione.
La selezione può essere usata come forma per la rotella fissa (sotto la scheda Rotella fissa). Il plugin tenterà di estrarre forme dalla selezione, e disegnerà un motivo dentro ogni forma. Ciò viene reso ancora più interessante se si effettua una selezione non rettangolare.
Per avere il motivo che abbraccia i bordi delle forme, usare Percentuale foro=100.
Spyrogimp usa gli strumenti di gimp per effettuare il disegno. Tutte le impostazioni con le quali viene effettuato il disegno vengono prese dallo strumento prescelto. Per esempio, se si sceglie di usare lo strumento (scegliendolo dal menu Strumenti) allora tutte le impostazioni dello strumento matita verranno usate per il disegno. Si può cambiare qualunque impostazione dello strumento anche mentre il disegno è in atto, e premere il pulsante per osservarne i risultati completi.
Molte delle opzioni sono organizzate in tre schede: Motivo curva, Rotella fissa, e Dimensione.
![[Nota]](images/note.png)
|
Nota |
|---|---|
|
Questo filtro è stato completamente reimplementato dalla versione di GIMP 2.10.10. Se si sta usando una versione più vecchia di GIMP, la finestra di dialogo sarà differente. |
I tipi di curve disponibili sono: , , , e . Questi corrispondono ai modelli fisici per il loro disegno, usando rotelle o molle. Le curve spirografo e epitrocoide si ottengono usando due rotelle - una rotella fissa, ed una mobile. Un motivo si ottiene quando la rotella mobile viene ruotata dentro un ingranaggio fisso. Quando la rotella mobile viene ruotata al di fuori da un ingranaggio fisso, si genera un motivo . La curva usa l'ingranaggio fisso, ma invece di una rotella mobile, c'è una molla che si muove perpendicolarmente al bordo dell'ingranaggio fisso. La curva viene generata da due molle - che si muovono rispettivamente sull'asse X e Y; non usa l'ingranaggio fisso, perciò non viene modificata dal suo cambiamento.
Lo strumento con il quale viene disegnato il motivo. Il primo strumento si chiama ed il suo scopo è di disegnare velocemente piuttosto che accuratamente - in modo da avere un'anteprima del motivo. Gli altri disponibili sono: , , , , , e .
Se non abilitato, verranno usate le impostazioni dello strumento corrente - ciò può produrre un gradiente oppure no, a seconda delle impostazioni dello strumento. Se selezionato, il plugin produrrà un lungo gradiente per far corrispondere la lunghezza del motivo, basandosi sul gradiente corrente, sull'impostazione "Inverso", e sulla modalità di Ripetizione dalle impostazioni dello strumento gradiente. L'impostazione della modalità di Ripetizione in produrrà un motivo che cambia senza soluzione di continuità. Ciò viene effettuato usando il gradiente seguito dal suo inverso. Ogni altra modalità di Ripetizione userà semplicemente il gradiente dall'inizio alla fine.
Figura 17.379. Opzioni del filtro «Spirogimp» (Motivo curva)
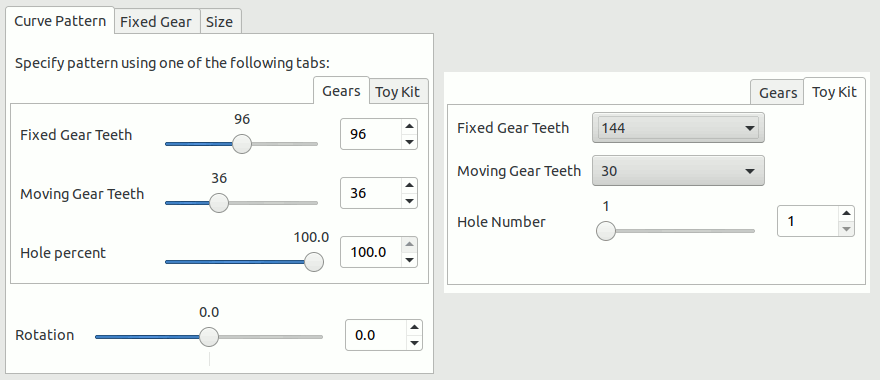
La scheda interna Kit giocattolo viene mostrata sulla destra.
Specifica un motivo usando le schede Rotelle o Kit giocattolo. Il motivo viene specificato solo dalla scheda attiva. Il Kit giocattolo è simile a Rotelle, ma usa rotelle e numeri di foro che si possono trovare appunto nei kit giocattolo. Se si seguono le istruzioni descritte nei manuali dei suddetti kit, si dovrebbero ottenere risultati similari.
Numero di denti della rotella fissa. La dimensione della rotella fissa è proporzionale al numero di denti.
Numero di denti della rotella mobile. La dimensione della rotella mobile è proporzionale al numero di denti.
Quanto è distante il foro dal centro dalla rotella mobile. 100% significa che il foro è sul bordo della rotella.
Anche la scheda Kit giocattolo possiede le opzioni Denti rotella fissa e Denti rotella mobile, ma questi meni sono limitati alle dimensioni delle rotelle fornite con i kit giocattoli per il disegno degli spirogrammi.
Il foro n°1 è sul bordo della rotella. Il numero foro massimo è vicino al centro. Il numero foro massimo è diverso per ogni rotella.
Sotto le schede c'è un'opzione aggiuntiva.
Rotazione del motivo, in gradi. La posizione iniziale della rotella mobile nella rotella fissa. Si noti che questa cambia anche il motivo se si disegnano curve di Lissajous.
La forma della rotella fissa da usare all'interno della selezione corrente.
è una forma lunga arrotondata fornita nei kit giocattolo.
abbraccia i bordi della selezione rettangolare, usare foro=100 nella notazione rotella per toccare il bordo.
abbraccerà i bordi della selezione corrente - provare con qualcosa di non rettangolare.
trasforma da un poligono a n lati (metamorfosi=0) ad una stella a n punte (metamorfosi=0.3) a un fiore pazzo (metamorfosi=1).
con metamorfosi=0, è solo un cerchio, ma diventa più ondulato all'aumentare della metamorfosi.
crea da un poligono (metamorfosi=0) ad un cerchio ondulato.
Numero di lati della forma. Si applica solo alle forme , , e . Altrimenti questa opzione è disabilitata.
Metamorfosi della rotella fissa. Si applica solo le forme , , e . Altrimenti questa opzione è disabilitata.
Rotazione della rotella fissa, in gradi.
Margine dal bordi della selezione. Controlla la dimensione del motivo.
Se non selezionata, il motivo riempirà l'immagine o la selezione correnti. Se selezionata, il motivo avrà la stessa larghezza e altezza, e verrà centrata. La differenza tra selezionata e deselezionata verrà notata solo nel caso la dimensione della larghezza e altezza della selezione siano diverse.
Se si cambiano le impostazioni di uno strumento, il colore, o la selezione (cioè qualsiasi impostazione fuori dal plugin che influenza il motivo), premere questo pulsante per avere un'anteprima di come verrà il motivo.
Reimposta il filtro alle opzioni predefinite.
Cancella il livello temporaneo ed esce dal plugin.
Disegno del motivo sull'immagine. Se Mantieni livello è deselezionata, il completamento potrebbe richiedere più tempo, dato che il motivo deve essere didisegnato sul livello attivo.
Determina cosa succederà al livello temporaneo una volta che il punsante sia stato premuto. Se selezionata, allora una volta premuto OK, il livello temporaneo viene mantenuto, ed il plugin esce velocemente. Se deselezionata, il livello viene cancellato, ed il motivo viene ridisegnato sul livello attivo.
Una ragione per non mantenere il livello, è che usando speciali modalità di applicazione della tinta, il ridisegno del motivo sul livello attivo può interagire con esso in modi interessanti, che possono produrre motivi diversi rispetto al disegno su un livello nuovo.