| 6. Brushes | ||
|---|---|---|

|
Chapter 7. Painting with GIMP |  |
Figure 7.15. Brush strokes example
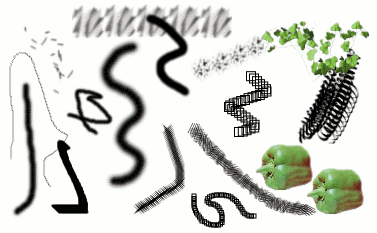
A number of examples of brushstrokes painted using different brushes from the set supplied with GIMP. All were painted using the Paintbrush tool.
A brush is a pixmap or set of pixmaps used for painting. GIMP includes a set of 10 “paint tools”, which not only perform operations that you would normally think of as painting, but also operations such as erasing, copying, smudging, lightening or darkening, etc. All of the paint tools, except the ink tool, use the same set of brushes. The brush pixmaps represent the marks that are made by single “touches” of the brush to the image. A brush stroke, usually made by moving the pointer across the image with the mouse button held down, produces a series of marks spaced along the trajectory, in a way specified by the characteristics of the brush and the paint tool being used.
Brushes can be selected by clicking on an icon in the Brushes dialog. GIMP's current brush is shown in the Brush/Pattern/Gradient area of the Toolbox. Clicking on the brush symbol there is one way of activating the Brushes dialog.
When you install GIMP, it comes with a number of basic brushes, plus a few bizarre ones that serve mainly to give you examples of what is possible (i. e., the "green pepper" brush in the illustration). You can also create new brushes, or download them and install them so that GIMP will recognize them.
GIMP can use several different types of brushes. All of them, however, are used in the same way, and for most purposes you don't need to worry about the differences when you paint with them. Here are the available types of brushes:
Most of the brushes supplied with GIMP fall into this category. They are represented in the Brushes dialog by grayscale pixmaps. When you paint using them, the current foreground color (as shown in the Color Area of the Toolbox) is substituted for black, and the pixmap shown in the brushes dialog represents the mark that the brush makes on the image.
To create such a brush: Create a small image in gray levels using zoom. Save it with the .gbr extension. Click on Refresh button in the Brush Dialog to get it in preview without it being necessary to restart GIMP.
Brushes in this category are represented by colored images in the Brushes dialog. They can be pictures or text. When you paint with them, the colors are used as shown; the current foreground color does not come into play. Otherwise they work the same way as ordinary brushes.
To create such a brush: Create a small RGBA image. For this, open New Image, select RGB for image type and Transparent for fill type. Draw your image and and first save it as an .xcf file to keep its properties. Then save it in .gbr format. Click on the Refresh button in Brush Dialog to get your brush without it being necessary to restart GIMP.
![[Tip]](images/tip.png)
|
Tip |
|---|---|
|
When you do a Copy or a Cut on a selection, you see the contents of the clipboard (that is the selection) at the first position in the brushes dialog. And you can use it for painting. |
Brushes in this category can make more than one kind of mark on an image. They are indicated by small red triangles at the lower right corner of the brush symbol in the Brushes dialog. They are sometimes called "animated brushes" because the marks change as you trace out a brushstroke. In principle, image hose brushes can be very sophisticated, especially if you use a tablet, changing shape as a function of pressure, angle, etc. These possibilities have never really been exploited, however; and the ones supplied with GIMP are relatively simple (but still quite useful).
You will find an example on how to create such brushes in Animated brushes
These are brushes created using the Brush Editor, which allows you to generate a wide variety of brush shapes by using a simple graphical interface. A nice feature of parametric brushes is that they are resizable. It is possible, using the dialog, to make key presses or mouse wheel rotations cause the current brush to become larger or smaller, if it is a parametric brush.
Now, all brushes have a variable size. In fact, in the option box of all painting tools there is a slider to enlarge or reduce the size of the active brush. You can do this directly in the image window if you have set correctly your mouse wheel; see Varying brush size.
In addition to the brush pixmap, each GIMP brush has one other important property: the brush Spacing. This represents the distance between consecutive brush-marks when a continuous brushstroke is painted. Each brush has an assigned default value for this, which can be modified using the Brushes dialog.
![[Note]](images/note.png)
|
Note |
|---|---|
|
GIMP-2.10 can use MyPaint brushes. Please refer to Section 3.8, “MyPaint Brush” for more information. |