| 9.3. Distance Map | ||
|---|---|---|

|
9. Generic Filters |  |
Each pixel in the image is replaced with a gray value dependent on the distance to the nearest obstacle pixel, generally a boundary pixel. Different methods can be used to calculate the distance.
![[Note]](images/note.png)
|
Note |
|---|---|
|
These options are described in Section 2, “Common Features”. |
“Metric” is a topology term. Three methods are available:
Euclidean default: the distance is a line.
Manhattan
Chebyshev
Default is 0. Increasing this value selects higher lightness pixels
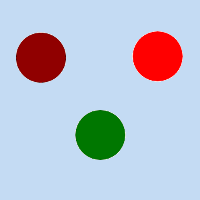
Original image for examples. Threshold low will be progressively increased. Lightness: dark red = 0.070; bright red = 0.223; green = 0.133
Figure 17.173. “Threshold low” example
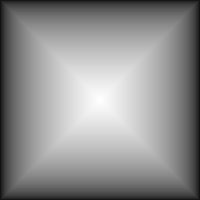
Threshold low = 0: only border distances are visible.
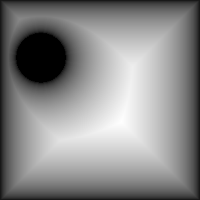
Threshold low = 0.070: “dark red” circle appears.
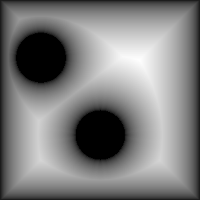
Threshold low = 0.133: “green” circle appears.
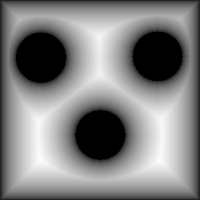
Threshold low = 0.223: “bright red” circle appears.
Default is 100. Decreasing this value makes result lighter.
Number of computations for grayscale averaging.
This option is checked by default. If you uncheck it, no blur is created.
The result of this filter can be larger than the original image. With the default Adjust option, the layer will be automatically resized as necessary when the filter is applied. With the Clip option the result will be clipped to the layer boundary.