| 3.4. Median Blur | ||
|---|---|---|

|
3. Blur Filters |  |
While the “Gaussian” blur filter calculates the mean of the neighboring pixels, the “Median” blur filter calculates the median:
Figure 17.14. Calculating Median
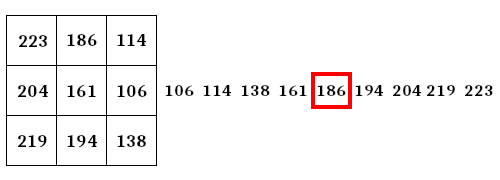
A 3x3 neighborhood. Values in ascending order. Median surrounded in red.
This calculation does not create a new value, and an unrepresentative
pixel in the neighborhood will not affect the result. So, the filter
preserves edges and rounds corners. It is used to reduce noise,
especially salt and pepper noise, and delete scratches on photographs.
These options are common to GEGL-based filters. Please refer to Section 2, “Common Features”.
The shape of the neighborhood. Three options: Square, Circle(default), Diamond. Differences are subtle and not predictable: experiment, on-canvas editing makes this easy.
Figure 17.16. “Median” Neighborhood
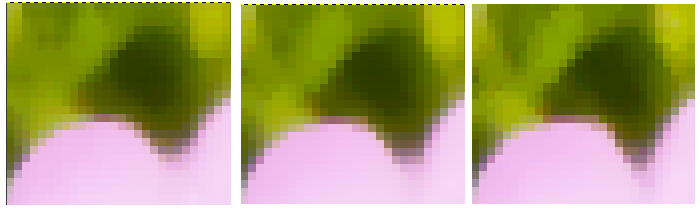
Radius=3..........Left: Square
Middle: Circle..........Right: Diamond
The radius of the neighborhood. Increasing radius increases blur. Contrary to the “Gaussian” filter, edges are not blurred. Corners are rounded and convex surfaces are eroded.
Increasing radius too much can create unwanted effects:
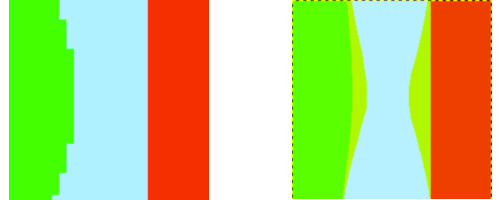
Left: Origin
Right: Radius=100
By default, the Median Blur filter finds the median value at the neighborhood of each pixel. In spite of its name, the filter can actually find *any* arbitrary percentile, not just the median (i.e., the 50th percentile). The "Percentile" parameter controls the percentile used for the color components. Lower values shift the image toward darker tones and higher values toward brighter ones.

Left: Origin
Middle: Percentile=0. Image is darker. Stems are enlarged but sharp.
Right: Percentile=100. Image is brighter and much blurred.
To see the effect of this parameter, you need an image with transparency. If the alpha channel is opaque everywhere, the result will also be fully opaque, regardless of the percentile.
Lower values for the “Alpha percentile” parameter shift the image toward more transparency, and higher values shift the image toward more opacity, where a value of 50% is balanced. Roughly speaking, values less than 50% make the opaque regions of the image smaller, while values greater than 50% make the opaque regions of the image larger.
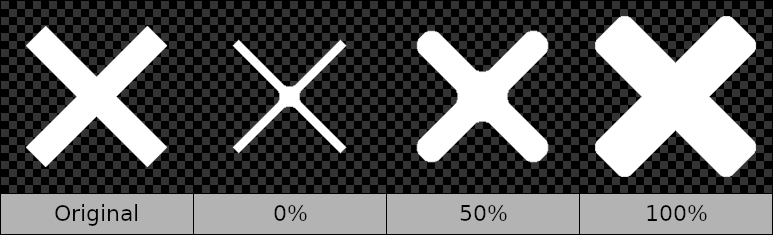

Left: Origin. The image has an alpha channel. A circle is transparent.
Middle: Percentile=0%. Transparent circle is enlarged.
Right: Alpha percentile=100%. Transparent circle is reduced.
Abyss policy (border management) is treated with Abyss policy.
This option avoids clipping and quantization but is slower.