| 6.6. Indexed mode | ||
|---|---|---|

|
6. The “Image” Menu |  |
The command converts your image to indexed mode. See indexed colors in the Glossary for more information about Indexed Color Mode.
The command opens the Convert Image to Indexed Colors dialog.
Generate optimum palette: This option generates the best possible palette with a default maximum number of 256 colors (classic GIF format). You can reduce this Maximum Number of Colors, although this may create unwanted effects (color banding) on smooth transitions. You may be able to lessen the unwanted effects by using dithering, however.
Use web-optimized palette: use a palette that is optimized for the web.
Use black and white (1-bit) palette: This option generates an image which uses only two colors, black and white.
Use custom palette: This button lets you select a custom palette from a list. The number of colors is indicated for each palette. The “Web” palette, with 216 colors, is the “web-safe” palette. It was originally created by Netscape to provide colors that would look the same on both Macs and PCs, and Internet Explorer 3 could manage it. Since version 4, MSIE handles a 212 color palette. The problem of color similarity between all platforms has not been solved yet and it probably never will be. When designing a web page, you should keep two principles in mind: use light text on a dark background or dark text on a light background, and never rely on color to convey information.
Some colors in the palette may not be used if your image does not have many colors. They will be removed from the palette if the Remove unused colors from final palette option is checked.
Since an indexed image contains 256 colors or less, some colors in the original image may not be available in the palette. This may result in some blotchy or solid patches in areas which should have subtle color changes. The dithering options let you correct the unwanted effects created by the Palette Options.
A dithering filter tries to approximate a color which is missing from the palette by instead using clusters of pixels of similar colors which are in the palette. When seen from a distance, these pixels give the impression of a new color. See the Glossary for more information on dithering.
Three filters (plus “None”) are available. It is not possible to predict what the result of a particular filter will be on your image, so you will have to try all of them and see which works best. The “Positioned Color Dithering” filter is well adapted to animations.
Figure 16.65. Example: full color, with no dithering
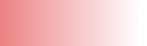
This is an example image with a smooth transition in RGB Mode.
Figure 16.66. Example: four colors, with no dithering
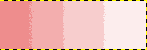
The same image, after being transformed to four indexed colors, without dithering.
Figure 16.67. Example: Floyd-Steinberg (normal)
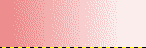
The same image, with four indexed colors and “Floyd-Steinberg (normal)” dithering.
Figure 16.68. Example: Floyd-Steinberg (reduced color bleeding)

The same image, with four indexed colors and “Floyd-Steinberg (reduced color bleeding)” dithering.
In a GIF image, transparency is encoded in 1 bit: transparent or not transparent. To give the illusion of partial transparency, you can use the Enable dithering of transparency option. However, the Semi-flatten plug-in may give you better results.
Enable dithering of text layers: dithering text layers will make them uneditable.
![[Note]](images/note.png)
|
Note |
|---|---|
|
You can edit the color palette of an indexed image by using the Colormap Dialog. |