| 6.22. Crop Image | ||
|---|---|---|

|
6. The “Image” Menu |  |
You can crop image in two ways:
Crop to selection
Crop to content
The command crops the image to the boundary of the selection by removing any strips at the edges whose contents are all completely unselected. Areas which are partially selected (for example, by feathering) are not cropped. If the selection has been feathered, cropping is performed on the external limit of the feathered area. If there is no selection for the image, the menu entry is disabled and grayed out.
![[Note]](images/note.png)
|
Note |
|---|---|
|
This command crops all of the image layers. To crop the active layer only, use the Crop to selection command. |
You can access this command on the image menu bar through → .
Before GIMP-2.10, this command was named “Autocrop image”. The command removes the borders from an image. It searches the active layer for the largest possible border area that is all the same color, and then crops this area from the image, as if you had used the Crop tool.
![[Caution]](images/caution.png)
|
Caution |
|---|---|
|
Note carefully that this command only uses the active layer of the image to find borders. Other layers are cropped according to the same limits as limits in the active layer. |
Figure 16.81. “Crop to content” example
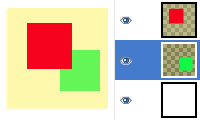
This image is made of three layers. One with a red square, another with a green square; both on a yellow semi-transparent background. The green layer is active.
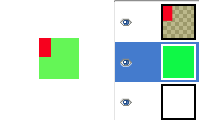
“Crop to content” has cropped the green square and made a layer from it. The other layers have been cropped to the same size as the green one. Only a small part of the red square has been kept.
You can access this command on the image menu bar through → .