| 12.8. Round Corners | ||
|---|---|---|

|
12. Decor Filters |  |
This filter rounds the corners of an image, optionally adding a drop-shadow and a background layer.
The filter works on RGB and grayscale images that contain only one layer. It creates a copy of the image or can optionally work on the original. It uses the current background color to create a background layer.
Rounding corners is done by selecting a quarter of a circle at every corner and removing the area not covered by this selection. The “edge radius” is the radius of the constructing circle.
In the examples below, the filter was applied to a 100x100 pixels image, with varying edge radius. For radius = 50, the four quadrants just form a circle with diameter = 100, which exactly fits into the original image outline. A radius greater than 50 is possible, but look what happens...
Figure 17.272. Edge radius examples
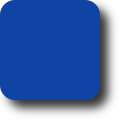
A 100x100 pixels image, edge radius: 15 (default).
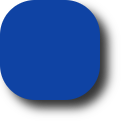
Edge radius: 35.
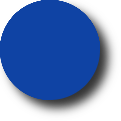
Edge radius: 50.
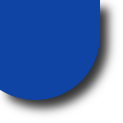
Edge radius: 65. Ouch!
When this option is checked, the filter will cast a shadow behind your image after rounding the image corners.
X and Y offset determine where the shadow will be placed in relation to the image. Offset is measured in pixels. High values make the shadow look like it's far away, and low values will make it look closer to the image.
Figure 17.273. Shadow offset examples
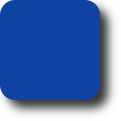
Shadow X offset: 8, Y offset: 8 (default).
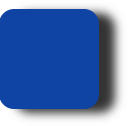
Shadow X offset: 16, Y offset: 4.
Note that the shadow offsets as well as the blur radius are limited to background area.
When Add drop-shadow is checked, you may select a blur radius, which will be used by the Drop Shadow filter. The image will be enlarged in both dimensions depending on the blur radius and the shadow offsets.
When you check this option (it is checked by default), the filter will add a background layer below the existing layer, filled with the current background color. The size of this new layer depends on the blur radius and the shadow offsets.
If checked, the filter creates a new window containing a copy of the image with the filter applied. The original image remains unchanged.