| 8.23. Mixer canali | ||
|---|---|---|

|
8. Il menu «Colori» |  |
Questo comando combina i valori dei canali RGB. Funziona con immagini con o senza canale alfa. Ha una modalità monocromatica e dispone di un'anteprima.
Da questo menu si imposta il canale in cui missare. Le scelte sono Rosso, Verde o Blu. È ininfluente quando l'opzione Monocromatico è abilitata.
Questi tre cursori impostano il contributo dei canali rosso, verde o blu sul canale di uscita. Il contributo può essere negativo. Questi cursori sono graduati tra -200 e 200. Essi rappresentano la percentuale che sarà attribuita al canale di uscita. 100% corrisponde al valore del canale del pixel studiato nella immagine.
Questa opzione converte l'immagine RGB in una immagine RGB in scala di grigi. Viene spesso usato con questo scopo, dato che normalmente si ottengono migliori risultati che utilizzando altri metodi (vedere la voce scala di grigi nel glossario). Rende l'opzione Canale di uscita disabilitata.
![[Nota]](images/note.png)
|
Nota |
|---|---|
|
Le impostazioni 21%, 72%, 7% danno la stessa luminosità del grigio (valore) che usando il comando «scala di grigi» in Immagine/Modalità (questi erano rispettivamente del 30%, 59%, 11% nella versione di GIMP 2.2). |
I calcoli potrebbero portare a risultati con valori troppo alti ed un'immagine troppo chiara. Quest'opzione riduce le luminosità dei canali di colore mantenendo un buon rapporto di visualizzazione tra di loro. In questo modo è possibile cambiare il peso relativo dei colori senza intervenire sulla luminosità generale.
Carica le opzioni da file.
Salva le opzioni su file.
Reimposta i valori predefiniti
In questa modalità, bisogna selezionare un canale di uscita. Questo canale è quello che sarà modificato. Nella finestra di dialogo, il suo valore predefinito è 100%, corrispondente al valore del canale nell'immagine originale. Può essere incrementato o decrementato. Ecco perché il cursore finisce con i valori -200 e 200.
I tre cursori RGB permettono di dare una percentuale per ogni canale. Per ogni pixel nell'immagine, la somma dei valori calcolati per ogni canale da queste percentuali sarà data al canale di uscita. Per esempio:
Figura 16.189. L'immagine originale ed i suoi canali
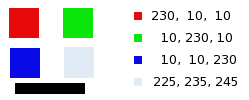
Vengono mostrati i valori RGB dei pixel rosso, verde, blu nei quadrati grigi. Il rettangolo nero è speciale, dato che il nero (0;0;0) non è affetto dal comando (0 moltiplicato per qualsiasi percentuale da sempre come risultato 0). Il risultato non può superare il 255 o essere negativo.
Figura 16.190. Il canale di uscita è rosso. Canale verde +50%.
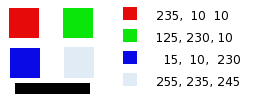
Nel quadrato rosso, i valori dei pixel sono 230;10;10. I valori relativi sono 1;0.5;0. Il calcolo del risultato è 230*1 + 10*0,5 + 10*0 =235. Lo stesso ragionamento è valido per il quadrato verde e blu.
Nel quadrato grigio, che contiene il colore rosso, il risultato del calcolo è superiore a 255. Viene limitato a 255. Un valore negativo sarebbe stato alzato a 0.
Figura 16.191. Il canale di uscita è rosso. Canale verde +50%. L'opzione «preserva la luminosità» è abilitata.
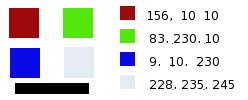
I valori attribuiti al canale di uscita rosso sono più bassi, in prevenzione di un'immagine troppo chiara.
Quando quest'opzione è abilitata, l'anteprima immagine diventa in scala di grigi, ma l'immagine rimane ancora con tre canali RGB, almeno finché l'operazione del comando non viene confermata.
Figura 16.192. Opzione monocromatico abilitata. Rosso: 100% Verde: 50% Blu: 0%. Preserva la luminosità non abilitata.
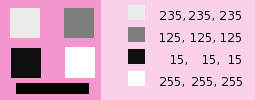
In ogni riquadro, i pixel sono stati convertiti in un livello di grigio uguale al valore del canale rosso nell'immagine originale (lo sfondo è stato dipinto con rosa in seguito per rendere i riquadri visibili).
Ecco come funziona preserva la luminosità nella modalità monocromatica: « Per esempio, supponiamo che i cursori siano rosso:75%, verde:75% e blu:0%. Con le opzioni monocromatico abilitata e preserva la luminosità disabilitata, l'immagine risulterebbe 75%+75%+0% =150%, molto luminosa. Un pixel con un valore di R,G,B=127,100,80 verrebbe mappato in 127*0.75+100*0.75+80*0=170 per ogni canale. Con l'opzione preserva la luminosità abilitata, i cursori verrebbero scalati in modo da ottenere sempre un risultato sommato del 100%. In questo esempio, quel valore di scala sarebbe 1/(75%+75%+0%) o 0.667. Per cui i valori del singolo pixel sarebbero di circa 113. L'opzione preserva la luminosità serve solo a garantire che i valori di scala sommati dei cursori portino la somma al 100%. Naturalmente, possono succedere degli strani effetti quando qualcuno dei cursori viene impostato su grandi valori negativi » (dall'autore del plug-in).
![[Nota]](images/note.png)
|
Nota |
|---|---|
|
Quale canale modificare? Questo dipende da cosa si vuole fare. In linea di principio, il canale rosso è adatto alle modifiche di contrasto. Il canale verde è adatto ai cambiamenti di dettaglio mentre il canale blu al rumore o alla grana. A questo scopo, per fare esperimenti, è possibile usare il comando scomponi. |