| 6.17. Dimensione superficie | ||
|---|---|---|

|
6. Il menu «Immagine» |  |
Con «superficie» si intende l'area visibile dell'immagine. La dimensione predefinita della superficie coincide con la dimensione di tutti i livelli. Il comando permette di allargare o ridurre la dimensione della superficie senza modificare il contenuto dei livelli nell'immagine. Quando si allarga la superficie, si crea dello spazio vuoto intorno al contenuto dell'immagine. Quando la si riduce, l'area visibile viene ritagliata, anche se i livelli si estendono oltre i limiti della superficie.
Quando si riduce la dimensione della superficie, la nuova superficie appare circondata con un sottile bordo negativo nell'anteprima. Il puntatore del mouse è a forma di croce in movimento: facendo clic e trascinando si sposta l'immagine l'interno di questo riquadro.
È possibile accedere a questo comando dalla barra del menu immagine tramite → .
Dimensione superficie
È possibile impostare la Larghezza e l'Altezza della superficie. Le unità di misura predefinite sono in pixel ma si può sceglierne altre, per es. in percentuale, se si vuole impostare le nuove dimensioni relative a quelle correnti. Se il simbolo della catena accanto alle dimensioni non appare rotto, sia la larghezza che l'altezza mantengono lo stesso rapporto di dimensione originali; cioè se si cambia un valore, viene cambiato automaticamente anche l'altro dello stesso valore relativo. Se si spezza il simbolo della catena facendovi clic sopra, è possibile impostare l'altezza e la larghezza in maniera indipendente, perdendo il rapporto tra le dimensioni.
Indipendentemente dall'unità utilizzata, le informazioni sulla dimensione in pixel e la risoluzione corrente sono sempre mostrate sotto i campi Larghezza e Altezza. Non si può cambiare la risoluzione nella finestra di dialogo ; se si vuole fare quest'operazione, è necessario usare la finestra di dialogo Dimensione di stampa.
Spostamento
I valori di Spostamento vengono usati per piazzare l'immagine (non il livello attivo) sulla superficie. È possibile osservare la dimensione ed il contenuto dell'immagine nell'anteprima della finestra di dialogo. Se la superficie è inferiore all'immagine, la finestra di anteprima mostrerà un sottile bordo negativo.
Le X e Y specificano le coordinate dell'angolo in alto a sinistra dell'immagine relativamente all'angolo in alto a sinistra della superficie disegnabile. Sono negative quando la superficie disegnabile è più piccola dell'immagine. È possibile posizionare l'immagine in modi differenti (naturalmente, le coordinate non possono estendersi oltre i limiti della superficie disegnabile):
facendo clic e trascinando l'immagine,
inserendo i valori nelle caselle di immissione testo X e Y,
facendo clic sulle piccone frecce. Ciò incrementa il valore di un pixel (o unità).
E quando il focus è su una casella di immissione testo, si può usare i tasti freccia della tastiera, Su e Giù per cambiare di un pixel (unità) alla volta, o PagSu e PagGiù per cambiare di 10 pixel (unità) alla volta..
Ridimensiona livelli: questo menu a cascata offre diverse possibilità:
No: opzione predefinita. Nessun livello ridimensionato, solo la superficie viene ridimensionata.
Tutti i livelli: tutti i livelli sono ridimensionati alla dimensione della superficie immagine.
Tutti i livelli a dimensione immagine: solo i livelli con la stessa dimensione dell'immagine vengono ridimensionati alla dimensione della superficie.
Tutti i livelli visibili : solo il livelli visibili, contrassegnati con un'icona  , nella finestra dei livelli, sono ridimensionati alla dimensione della superficie.
, nella finestra dei livelli, sono ridimensionati alla dimensione della superficie.
Tutti i livelli collegati: solo i livelli collegati, contrassegnati da un'icona  , nella finestra dei livelli, sono ridimensionati alla dimensione della superficie.
, nella finestra dei livelli, sono ridimensionati alla dimensione della superficie.
Riempi con: si può riempire i livelli ridimensionati con Trasparenza (predefinito), Colore di sfondo, Colore di primo piano, Bianco, Motivo.
Ridimensiona i livelli di testo: il ridimensionamento dei livelli di testo li renderà non modificabili.
Il pulsante Centra permette di centrare l'immagine sulla superficie. Quando si fa clic sul pulsante Centra, i valori di spostamento sono calcolati automaticamente e mostrati nelle caselle di immissione testo.
![[Nota]](images/note.png)
|
Nota |
|---|---|
|
Quando si fa clic sul pulsante Ridimensiona, la superficie dell'immagine viene ridimensionata, ma le informazioni nei pixel e la scala di disegno dell'immagine non vengono toccate. Se i livelli dell'immagine non si estendono oltre i limiti della superficie di disegno prima di cambiarne la dimensione, non ci solo livelli aggiunti alla superficie dall'operazione di ridimensionamento. Perciò, la parte esterna alla superficie è trasparente e viene mostrata con un motivo a scacchi, e non è immediatamente disponibile per il disegno. È possibile sia appiattire l'immagine, in tal caso si ottiene un'immagine formata da un unico livello di dimensioni esattamente corrispondenti alla superficie, o puoi usare il comando Livello a dimensione immagine per ridimensionare solo il livello attivo, senza cambiare nessun altro livello. È anche possibile creare un nuovo livello e riempirlo con lo sfondo che si desidera. Facendo ciò, si crea un «passe-partout» digitale (un tipo di supporto di vetro per ritratti con un retro rimuovibile per infilare le foto). |
Figura 16.74. Immagine originale
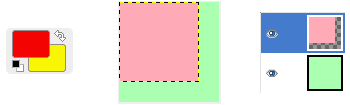
Abbiamo cominciato con uno sfondo verde di 100x100 pixel, che definisce una superficie predefinita della stessa dimensione. Poi abbiamo aggiunto un nuovo livello ross di 80x80 pixel. I limiti del livello attivo sono contrassegnati da una linea tratteggiata gialla e nera. Il livello rosso non riempie totalmente la superficie dell'immagine: la parte non occupata è trasparente. Il colore di sfondo nel pannello degli strumenti è giallo.
Figura 16.75. Superficie allargata (livelli non modificati)
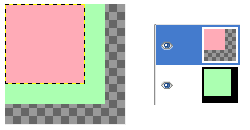
La superficie dell'immagine è stata allargata a 120x120 pixel. La dimensione dei livelli è rimasta invariata. La parte non occupata della superficie è trasparente.
Figura 16.76. Superficie allargata (tutti i livelli modificati)
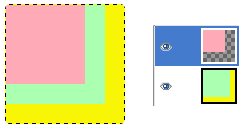
La superficie è stata allargata a 120x120 pixel. Tutti i livelli sono stati allargati alla dimensione della superficie. La parte non disegnata è trasparente nel livello rosso e gialla (colore dello sfondo nel pannello degli strumenti) nel livello verde di sfondo.
Si potrebbe voler aggiungere qualcosa attorno all'immagine. Per far ciò si può allargare la dimensione della superficie, aggiungere un nuovo livello con la stessa dimensione della superficie ed infine dipingere su questo nuovo livello. È l'operazione inversa del ritaglio.
Si può usare questo comando anche per ritagliare un'immagine:
Fare clic sulla catena vicina alle caselle di immissione testo dell'altezza e larghezza per scollegare le dimensioni tra loro. Modificando queste dimensioni e spostando l'immagine sulla superficie, per tentativi ed errori, è possibile ritagliare la parte dell'immagine che si desidera. Fare clic sul pulsante «centra» e poi sul pulsante «ridimensiona».
![[Nota]](images/note.png)
|
Nota |
|---|---|
|
Lo strumento ritaglia è il più facile da usare. |