| 4. Gruppi di livelli | ||
|---|---|---|

|
Capitolo 8. Combinare le immagini con GIMP |  |
I gruppi di livelli sono disponibili da GIMP 2.8 in poi.
Si possono raggruppare livelli che hanno qualcosa in comune, in modo da formare una specie di albero. In questo modo, l'elenco dei livelli diventa molto più facile da gestire.
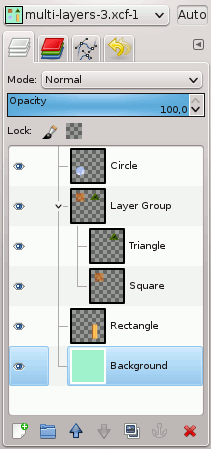
Si può creare un gruppo di livelli facendo clic sul pulsante presente in fondo alla finestra di dialogo dei livelli,
tramite → , oppure per mezzo della finestra di dialogo del menu contestuale.
Questo gruppo di livelli vuoto, appare appena sopra il livello corrente. Si raccomanda dargli subito un nome descrittivo. Per cambiare il nome, doppio clic sul nome, premere il tasto F2 o clic destro del mouse e selezionare Modifica attributi di livello nel menù contestuale. Se non si rinomina il gruppo livelli sarà facile fare confusione quando ne verranno creati altri con nome Gruppo di livelli #1, Gruppo di livelli #2, ecc.
Si possono creare più gruppi di livelli ed inoltre questi possono anche essere incorporati, cioè racchiusi, in altri gruppi di livelli.
Si possono aggiungere livelli preesistenti ad un gruppo di livelli facendo clic e trascinandoli con il mouse.
![[Nota]](images/note.png)
|
Nota |
|---|---|
|
La mano che rappresenta il puntatore del mouse deve diventare più piccola prima di rilasciare il pulsante del mouse. Una sottile linea orizzontale indica dove il livello verrà depositato. |
Per aggiungere un nuovo livello al gruppo di livelli corrente, fare clic sul pulsante presente in fondo alla finestra di dialogo dei livelli, o usare il comando dal menu immagine.
Quando un gruppo di livelli non è vuoto, appare una piccola icona «>». Facendo clic su di essa, si può aprire o nascondere l'elenco dei livelli.

I livelli che appartengono ad un gruppo livelli vengono leggermente indentati a destra, in modo tale da poterli distinguere agevolmente.
Se un gruppo di livelli viene reso invisibile usando l'icona occhio ma ancora aperto (in modo che il livelli dentro il gruppo siano mostrati nell'elenco), c'è un occhio barrato mostrato accanto ai livelli che stanno dentro al gruppo per indicare che questi livelli non vengono mostrati nella proiezione finale dell'immagine, ma sono in teoria visibili nel gruppo di livelli.
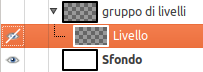
Si possono alzare e abbassare i gruppi di livelli, nella finestra di dialogo dei livelli, allo stesso modo dei livelli normali: facendo clic e trascinando o usando i tasti freccia su e freccia giù presenti in fondo alla finestra di dialogo dei livelli.
Per duplicare un gruppo di livelli, fare clic sul pulsante o fare clic destro e selezionare il comando Duplica livello presente nel menu contestuale.
Si può spostare un gruppo di livelli in un'altra immagine facendo clic e trascinando. Si può anche copiarlo e incollarlo usando le combinazioni di tasti Ctrl+C e Ctrl+V: in questo modo si ottiene una selezione flottante che bisogna ancorare (pulsante àncora in fondo alla finestra di dialogo dei livelli).
Si può anche spostare un gruppo di livelli sul piano del disegno: ciò ha l'effetto di duplicare il gruppo nel gruppo. Incatenare tutti i livelli nel gruppo di livelli duplicato, attivare lo strumento sposta e poi, nell'immagine, spostare il livello. Ecco un modo per moltiplicare gli oggetti multilivello presenti in un'immagine.
Per eliminare un gruppo di livelli, fare clic sul pulsante a forma di croce rossa presente sul fondo della finestra di dialogo dei livelli oppure fare clic destro e selezionare il comando Elimina livello.
Quando un gruppo di livelli viene attivato, si può aggiungere un altro gruppo dentro di esso con il comando «Aggiungi nuovo gruppo di livelli». Non sembra ci siano dei limiti, ad eccezione della memoria, al numero di nidificazione dei gruppi di livelli.
Una modalità di livello applicata ad un gruppo di livelli agisce solo sui livelli presenti in questo gruppo. Una modalità di livello presente sopra un gruppo di livelli agisce su tutti i livelli sottostanti, fuori e dentro i gruppi di livelli.
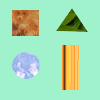
Immagine originale
Figura 8.29. Modalità di livello fuori o dentro un gruppo di livelli
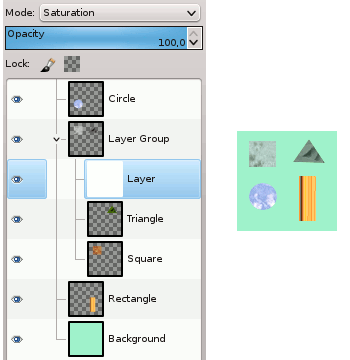
Abbiamo aggiunto un livello bianco dentro il gruppo di livelli in modalità saturazione: solo il quadrato e il triangolo sono disabilitati.
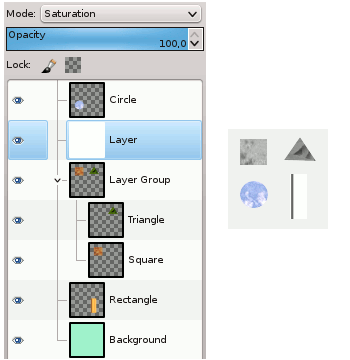
Abbiamo aggiunto un livello bianco fuori dal gruppo di livelli in modalità saturazione: tutti i livelli sottostanti sono disabilitati, incluso il livello di sfondo.
Dalla versione di GIMP 2.10 i gruppi di livelli hanno una speciale modalità di livello: la modalità Passa attraverso. Questa modalità esiste solo se un gruppo di livelli è attivo.
Quando questa modalità viene usata al posto di ogni altra, i livelli dentro il gruppo di livelli si comporteranno come se facessero parte della pila di livelli, e non appartenessero al gruppo. I livelli nel gruppo si fondono con i livelli sottostanti, dentro e fuori il gruppo.
Mentre con la modalità normale, i livelli dentro un gruppo vengono trattati come se fossero un livello unico, il quale poi viene fuso con gli altri sotto nella pila; un modificatore su un livello dentro il gruppo fonde i livelli sottostanti solo nel gruppo.
Ulteriori dettagli su «Passa attraverso» in Passa attraverso .
Quando un gruppo di livelli viene attivato, i cambiamenti di opacità vengono applicati a tutti i livelli del gruppo.
Dalla versione di GIMP 2.10 sono possibili le maschere sui gruppi di livelli. Esse lavorano in maniera simile alle ordinarie maschere di livello, con le seguenti considerazioni.
La dimensione della maschera del gruppo è sempre la dimensione del gruppo (cioè, il riquadro delimitatore dei suoi figli). Quando la dimensione del gruppo cambia, la maschera viene ritagliata alla nuova dimensione — le aree della maschera che cadono fuori dai nuovi confini vengono eliminate, e le nuove aree aggiunte vengono riempite di nero (e per questo rese automaticamente trasparenti).
Naturalmente, si può ancora aggiungere una maschera di livello ad un livello nel gruppo per mascherare parte del livello:
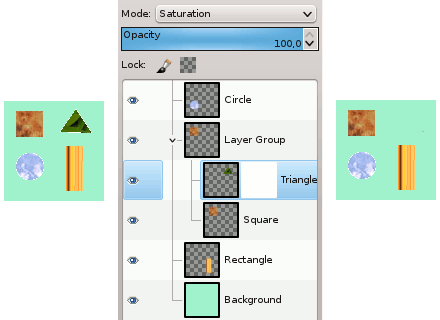
Abbiamo aggiunto una maschera di livello bianca (completa opacità) al livello del triangolo.
Quando si lavora con molti livelli, trovare un livello particolare nell'elenco può essere difficoltoso. Con GIMP 2.10.10 è comparsa una nuova funzione di Selezione livelli della superficie. Alt+Clic centrale sull'elemento dell'immagine di cui si vuole trovare il livello a cui questo elemento appartiene: i livelli disponibili verranno selezionati uno dietro l'altro in ciclo selezionando il nuovo livello attivo il cui nome verrà temporaneamente mostrato sulla barra di stato.
Ci sono stati dei problemi con il rendering dell'anteprima dell'area disegnabile nel caso di molti livelli di una immagine estesa. Ora, da GIMP 2.10.10 in poi, il problema è risolto, eccetto per i gruppi di livelli. Si può disabilitare il rendering delle anteprime dei gruppi di livelli in → → .