| 7.50. Dimensione margini del livello | ||
|---|---|---|

|
7. Il menu «Livello» |  |
In GIMP, un livello può non avere sempre le stesse dimensioni dell'immagine a cui appartiene. Questo comando modifica le dimensioni del livello ma non scala i suoi contenuti.
È possibile accedere a questo comando dalla barra del menu immagine tramite → .
Quando la finestra di dialogo viene visualizzata, vengono visualizzate le dimensioni originali del livello attivo. Esse possono essere modificate usando le due caselle di immissione testo. Se queste caselle sono collegate da una catena, il rapporto altezza/larghezza, viene automaticamente mantenuto. Se si spezza la catena facendo clic su di essa, è possibile impostare le due dimensioni in maniera indipendente l'una dall'altra.
L'unità di misura predefinita è in pixel. È possibile cambiarla usando l'apposito menu a tendina presente nella finestra. Per esempio spesso può risultare comodo usare la «%» della dimensione corrente.
Queste coordinate sono relative al livello, non all'immagine. Sono usate per spostare un riquadro che determina le parti dei contenuti del livello che saranno selezionate per i livello ridimensionato. Nel nostro esempio, il livello e il contenuto hanno le stesse dimensioni, e, naturalmente, non ci sono riquadri da spostare. Se si riduce Larghezza e/o Altezza, il riquadro del livello ridimensionato apparirà nell'anteprima.
Sotto le coordinate, un'anteprima rappresenta il livello con il riquadro del livello ridimensionato. Si può spostare questo riquadro usando gli spostamenti X e Y e anche spostare il puntatore di spostamento a forma di croce che appare quando il puntatore del mouse passa sopra l'area del livello.
Questo pulsante permette di piazzare il riquadro al centro del livello.
Non è possibile ridimensionare un livello a dimensioni maggiori di quelle dell'immagine.
Se il livello è più piccolo dell'immagine, si può aumentarne la Larghezza e/o l'altezza. Non ci sono buoni motivi per farlo, eccetto se si vuole allargare il livello alla dimensione dell'immagine; ma, in questo caso, è meglio usare Livello a dimensione immagine.
È possibile ridimensionare un livello a dimensioni minori per eliminare parti indesiderate.
Figura 16.138. Esempio
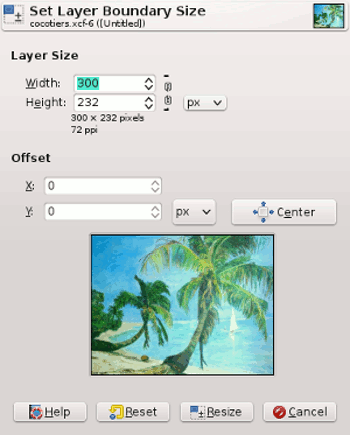
Il livello selezionato per il ridimensionamento
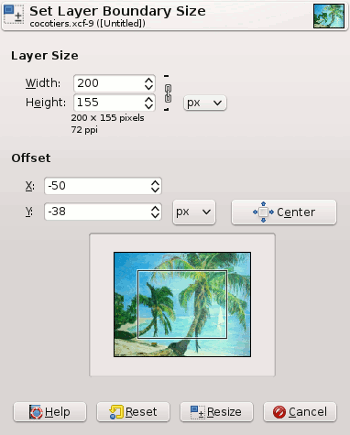
Il riquadro che rappresenta la nuova dimensione del livello. È stato posizionato al centro del livello usando il pulsante .
Se l'immagine possiede un solo livello, è meglio usare lo Strumento taglierino.