| 5.10. La finestra di dialogo di disegno simmetrico | ||
|---|---|---|

|
5. Finestre di dialogo varie |  |
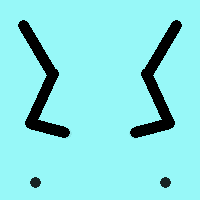
Il disegno simmetrico è una nuova caratteristica di disegno in GIMP-2.10, supportata sai dagli strumenti di tipo pennello (Matita, Pennello, Gomma, Aerografo, Pennello MyPaint, Clona, Smussa, Scherma) che quelli di tipo a inchiostro. Ci sono diversi tipi di simmetrie, tutte configurabili.
È possibile accedere a questa finestra di dialogo dalla barra del menu immagine tramite: → →
La finestra di dialogo «Disegno simmetrico» è agganciabile. Consultare la sezione Sezione 2.3, «Pannelli e finestre agganciabili» per saperne di più sul concetto di agganciabilità.
Questa finestra è molto semplice. Si ha un solo elemento Simmetria con un menu a discesa che offre quattro opzioni. Non appena si spunta un tipo di simmetria, appaiono degli assi di simmetria come righe verdi tratteggiate nella finestra immagine ed è possibile cominciare a disegnare con il pennello di propria scelta.
Opzioni
Questa è l'opzione predefinita; il disegno simmetrico non è attivato.
Questa simmetria è come uno specchio. È possibile selezionare una Simmetria orizzontale, una Simmetria verticale o una Simmetria centrale. Si possono selezionare anche più simmetrie contemporaneamente.
La posizione predefinita per gli assi di simmetria è nel mezzo della finestra immagine. Si possono piazzare gli assi dove si desidera usando le caselle Posizione asse orizzontale e Posizione asse verticale.
Disabilita trasformazione pennello: quando viene elaborato il tratto, anche il disegno del pennello finisce con l'essere ribaltato. Per esempio, in una trasformazione a specchio, non solo il disegno sulla destra dell'area verrà rispecchiato sulla sinistra, ma anche il motivo del pennello viene ovviamente "ribaltato" sulla sinistra. Se per qualche ragione, si desidera rispecchiare (o con altre trasformazioni) i tratteggi ma non il contorno del pennello in sé, basta selezionare questa casella. Per ovvie ragioni, non si osserverà nessun effetto usando pennelli simmetrici, e quindi è difficile da osservare questo effetto dato che molti pennelli predefiniti sono simmetrici.
«Piastrellatura» è una simmetria translazionale, che può essere finita (con un massimo di tratti) o infinita. In quest'ultimo caso, è lo strumento perfetto per creare motivi o piastrellature senza soluzione di continuità, mentre si disegna.
Questa modalità copre l'immagine con tratti.
Qui non ci sono assi. Le opzioni sono:
Intervallo XIntervallo Y: questi sono gli intervalli sugli assi X e Y, in pixel, tra i centri dei tratti.
Spostamento: questo è lo spostamento tra le righe sull'asse X, in pixel.
Tratti massimi X, Tratti massimi Y: questi sono i numeri massimi di pennellate sugli assi X e Y. Il valore predefinito è 0, che significa senza limiti, secondo la dimensione dell'immagine.
I tratti vengono piazzati attorno al centro delle coordinate degli assi.
Le opzioni sono:
Centra ascissa, Centra ordinata per posizionare il centro delle coordinate.
Numero di punti: numero di tratti.
Disabilita trasformazione pennello: vedere sopra.