| 5.2. Tracciati | ||
|---|---|---|

|
5. Altri |  |
Lo strumento tracciati permette di creare selezioni complesse dette curve di Bezier. Esse sono quasi come il Lasso ma con l'adattabilità delle curve vettoriali. Infatti le curve possono essere modificate, salvate, importate e esportate a piacere. Con le curve è possibile disegnare o creare figure geometriche. I tracciati hanno una finestra tutta per loro.
È possibile raggiungere questo strumento in diversi modi:
Nel menu immagine tramite → ,
Facendo clic sull'icona corrispondente  nel pannello degli strumenti,
nel pannello degli strumenti,
o utilizzando il tasto B.
![[Nota]](images/note.png)
|
Nota |
|---|---|
|
Messaggi di aiuto compaiono nella parte inferiore della finestra dell'immagine e forniscono suggerimenti sui tasti modificatori disponibili. |
Questo tasto ha molte funzioni in base al contesto. Vedere le opzioni per maggiori informazioni.
Tre modalità sono disponibili per lo strumento Tracciati: Progetta, Modifica e Sposta. Il tasto Ctrl commuta tra Progetta e Modifica. Il tasto Alt (o Ctrl+Alt) commuta tra Progetta e Sposta.
Normalmente, le opzioni degli strumenti vengono mostrate in una finestra agganciata al pannello degli strumenti, appena si attiva lo strumento. Se queste non ci sono, è possibile accedervi dalla barra del menu immagine tramite → → che apre la finestra delle opzioni dello strumento selezionato.
La modalità predefinita di questo strumento è Progetta. Basta fare clic per disegnare il tracciato. Poi basta fare clic sui punti di controllo e trascinarli per spostarli. I punti di controllo sono uniti da segmenti.

I numeri sono i passi necessari per disegnare un tracciato rettilineo a due segmenti.
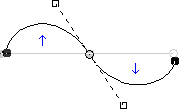
I segmenti curvi possono essere facilmente creati trascinando un segmento o un nuovo nodo. Le frecce blu indicano la curva. Quando si trascina per piegare la curva appaiono due piccole maniglie.
![[Suggerimento]](images/tip.png)
|
Suggerimento |
|---|---|
|
Per chiudere velocemente la curva, premere il tasto Ctrl e fare clic sul punto di controllo iniziale. Nelle versioni precedenti, facendo clic dentro un percorso chiuso lo convertiva in selezione. Ora si può usare il tasto Crea selezione dal tracciato o il tasto Tracciato a selezione |
![[Suggerimento]](images/tip.png)
|
Suggerimento |
|---|---|
|
Se sono visibili le due maniglie, esse lavorano simmetricamente. Rilasciando il tasto del mouse si può spostarle singolarmente. Il tasto Maiusc forza nuovamente l'accoppiamento delle maniglie. |
In questa modalità sono disponibili diverse funzioni:
Inserimento di un nuovo nodo: quando si preme Ctrl e si passa sopra il tracciato esistente con il mouse, il puntatore del mouse diventa un segno '+'. Facendo clic si crea un nuovo nodo del tracciato nel punto dove il puntatore del mouse passa sopra al tracciato.
Spostamento di uno o più nodi: su un nodo, il puntatore del mouse diventa una croce a quattro punte. Si può puntare e trascinare. Premendo il tasto Maiusc è possibile selezionare più nodi e spostarli trascinandoli. Premendo la combinazione di tasti Ctrl+Alt si può spostare l'intero tracciato come una selezione.
Modifica maniglie: prima è necessario modificare un nodo, poi appare una maniglia: trascinandola si piega la curva. Tenendo premuto il tasto Maiusc si commuta la manipolazione simmetrica delle maniglie.
Modifica del segmento: quando il puntatore del mouse passa sopra un segmento, diventa una croce a quattro punte. Trascinandola si piegherà il segmento. Non appena la si muove appariranno delle maniglie alle estremità del segmento. Premendo il tasto Maiusc si commuta in maniglie simmetriche.
Aggiunta di un nuovo sottotracciato: premendo Maiusc e passando sopra con il puntatore del mouse fuori dal tracciato esistente, il puntatore del mouse diventa un quadrato. Facendo clic si inizierà un sottotracciato non connesso ad altre curve, ma che verrà considerato parte del tracciato.
Modifica fornisce le funzioni che non sono disponibili in modalità Progetta. Questa modalità consente di lavorare sul tracciato esistente. Fuori il puntatore è un piccolo cerchio crociato (su tutta l'immagine se non ci sono tracciati!) e non si può fare nulla.
Aggiungere un segmento tra due nodi: fare clic su di un nodo ad un capo del tracciato per attivarlo. Il puntatore avrà la forma di un simbolo di unione. Fare clic su di un altro nodo per collegare i nodi. Utile se si vuole collegare componenti non chiusi.
Rimuovere un segmento dal tracciato: mentre si preme la combinazione di tasti Maiusc+Ctrl, puntare ad un segmento. Il puntatore cambia in -. Fare clic per cancellare il segmento.
Aggiungere un nodo al tracciato: puntare ad un segmento. Il puntatore cambia in +. Fare clic dove si vuole piazzare il nuovo punto di controllo.
Rimuovere un nodo: mentre si preme la combinazione di tasti Maiusc+Ctrl, puntare ad un nodo. Il puntatore cambia in -. Fare clic per cancellare il nodo.
Aggiungere una maniglia ad un nodo: puntare su di un nodo. Il puntatore diventa una piccola mano. Trascinare il nodo: appare la maniglia. Premendo il tasto Maiusc si commuta in maniglie simmetriche.
Rimuovere una maniglia da un nodo: mentre si preme la combinazione di tasti Maiusc+Ctrl, puntare su una maniglia. Il puntatore non cambia come ci si aspetterebbe - e rimane una manina. Fare clic per cancellare la maniglia.
![[Attenzione]](images/caution.png)
|
Attenzione |
|---|---|
|
Non viene generato nessun avvertimento prima della cancellazione di un nodo, di un segmento o di una maniglia! |
La modalità sposta permette di spostare una o tutte le componenti di un tracciato. Basta semplicemente fare clic sul tracciato e spostarlo.
Se ci sono più componenti, verrà spostato solo il selezionato. Se si fa clic e si trascina fuori il tracciato, tutte le componenti vengono spostate. Premendo il tasto Maiusc si commuta la possibilità di spostare tutti i componenti.
Con quest'opzione, i segmenti sono solo lineari. Le maniglie non sono disponibili ed i segmenti non vengono curvati spostandoli.
Questo pulsante permette la creazione di una selezione basata sul tracciato nella sua forma attuale. Questa selezione viene marcata con il solito tratteggio animato. Notare che il tracciato è ancora presente, lo strumento corrente è ancora lo strumento tracciati ed è possibile modificare questo tracciato senza modificare la selezione che ne è diventata indipendente. Se si cambia lo strumento, il tracciato diventa invisibile ma è persistente nella finestra tracciati ed è possibile riattivarlo.
Se il tracciato non è chiuso, GIMP lo chiuderà con una linea diritta.
Come dice la finestrella di aiuto, premendo il tasto Maiusc mentre si fa clic sul tasto, aggiungerà la nuova selezione ad una eventualmente preesistente. Premendo invece il tasto Ctrl si sottrarrà la selezione da una esistente e la combinazione di tasti Maiusc+Ctrl intersecherà le due selezioni.
Nelle versioni precedenti era possibile accedere a questo comando solo attraverso il sottomenu Modifica nel menu Immagine. Ora è possibile accedervi anche tramite questo pulsante. Si veda a tal proposito Sezione 3.21, «Delinea tracciato» e Sezione 5, « Tracciati ».
Vedere il concetto di «Tracciati».