| 8.52. Soglia | ||
|---|---|---|

|
8. Il menu «Colori» |  |
Lo strumento Soglia trasforma il livello corrente o la selezione in un'immagine in bianco e nero, in cui i pixel bianchi rappresentano i pixel dell'immagine il cui valore si trova nell'intervallo di soglia, mentre i pixel neri rappresentano i pixel con valore al di fuori dell'intervallo di soglia.
È possibile usarlo per migliorare un'immagine in bianco e nero (ad esempio un testo scansionato) o per creare maschere di selezione.
![[Nota]](images/note.png)
|
Nota |
|---|---|
|
Dato che questo strumento crea un'immagine in bianco e nero, l'anti-aliasing dell'immagine originale scompare. Se ciò può costituire un problema, usare invece lo strumento Livelli. |
Ci sono diversi modi per attivare questo strumento:
È possibile accedere a questo comando dal menu immagine tramite → ,
oppure facendo clic sull'icona  nel pannello strumenti se questo strumento vi stato installato. Per fare ciò, fare riferimento a Sezione 1.11, «Strumenti».
nel pannello strumenti se questo strumento vi stato installato. Per fare ciò, fare riferimento a Sezione 1.11, «Strumenti».
È possibile salvare le impostazioni di colore dell'immagine facendo clic sul pulsante 
Il pulsante ![]() apre un menu:
apre un menu:
che permette le operazioni di Importa le impostazioni da file o Esporta le impostazioni su file, e dà accesso alla finestra di dialogo di Gestione delle impostazioni:
Lo strumento Soglia fornisce un grafico, un istogramma, del valore di intensità del livello o della selezione attivi. È possibile impostare l'intervallo di soglia usando le caselle di ingresso o facendo clic sul pulsante 1 e trascinandolo sul grafico. Permette di selezionare (N.d.T.: quindi separandola) una parte dell'immagine con una intensità da uno sfondo con un'altra intensità. I pixel all'interno dell'intervallo saranno bianchi e gli altri saranno neri. Regola l'intervallo per ottenere la selezione desiderata in bianco su sfondo nero.
Il pulsante di Anteprima consente l'aggiornamento dinamico del livello o della selezione attivi mentre le modifiche vengono apportate al livello di intensità.
Non è sempre così, ma un elemento che si vuole estrarre da un'immagine può risaltare bene sullo sfondo. In questo caso, si può usare lo strumento Soglia per estrarre quest'elemento dallo sfondo. Grokking GIMP ha descritto un metodo basato su una maschera di canale, ma ora, usando la Maschera veloce è più facile.
Innanzitutto, iniziare a scomporre l'immagine nei suoi componenti RGB e HSV usando il filtro Scomponi. Viene creata una nuova immagine in scala di grigi e i componenti vengono visualizzati come livelli nella finestra di dialogo dei livelli. Questi livelli sono dotati di una miniatura, ma è troppo piccola anche per un'analisi superficiale. Ovviamente si può aumentare le dimensioni di questa anteprima con il menu di dialogo (il piccolo pulsante triangolare), ma giocare con gli «occhi» è più semplice per visualizzare il livello desiderato nell'immagine scomposta. Selezionare il livello che isola meglio l'elemento.
Chiama lo strumento Soglia dall'immagine scomposta. Spostando il cursore nero, adatta la soglia per isolare al meglio l'elemento che si desidera estrarre. Quest'ultimo probabilmente non sarà perfetto: si migliorerà il risultato con la maschera di selezione che andremo a creare.
![[Avvertimento]](images/warning.png)
|
Avvertimento |
|---|---|
|
Assicurarsi di aver selezionato il livello giusto quando si richiama lo strumento Soglia: quando è aperto, non è possibile passare ad un altro livello. |
Figura 16.240. Il livello selezionato dopo la regolazione della soglia
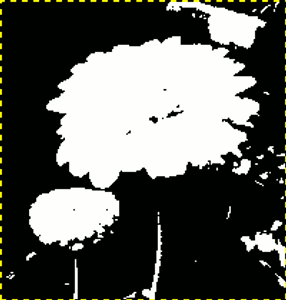
Ecco il miglior contorno per il nostro fiore. Ci sono diversi oggetti rossi che sono da rimuovere.
Assicurarsi che l'immagine che mostra il livello selezionato sia attiva e copiarla negli appunti con Ctrl+C.
Ora, attivare l'immagine originale. Fare clic sul pulsante nell'angolo in basso a sinistra della finestra immagine: l'immagine viene coperta con una maschera traslucida rossa (il colore predefinito). Questo colore rosso non si adatta bene alla nostra immagine con molto rosso: andare alla finestra di dialogo Canali, attivare il canale «Maschera veloce» e cambiare colore con . Ritornare all'immagine originale. Premere Ctrl+V per incollare il livello precedentemente copiato.
Voilà. La maschera di selezione è pronta: è possibile migliorare la selezione come al solito. Quando la selezione è pronta, disabilitare la maschera veloce facendo nuovamente clic sul relativo pulsante: si osserverà la selezione lampeggiante attorno alla selezione.
Si è usato lo Zoom per lavorare a livello di pixel, il Lazo per rimuovere aree indesiderate di grandi dimensioni, la matita per ottenere limiti precisi, la vernice nera per rimuovere le aree selezionate, la vernice bianca per aggiungere le aree selezionate, in particolare per lo stelo.