| 3.21. Modules | ||
|---|---|---|

|
3. The “Edit” Menu |  |
With the command, you can show the various extension modules which are available and control which of them should be loaded. Modules perform functions such as choosing colors and display filtering. Any changes you make to the settings with the Module Manager command will take effect the next time you start GIMP. These changes affect GIMP's functional capabilities, its size in memory and its start-up time.
The window of the Module Manager shows the loadable modules.
Clicking on the boxes in the first column of the modules list will check or uncheck the modules. The next time you start GIMP, any checked module will be loaded.
You will notice the difference only when you try to use the modules. For example, there are several color selectors to select the foreground or background color. Some of these selectors are modules and will only be available when you check the respective option in the module manager:
Figure 16.23. Loaded modules example: Color selector modules
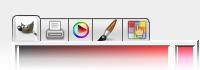
Color selector modules loaded
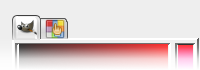
Color selector modules not loaded
For loaded modules, information about the selected module is displayed at the bottom of the dialog.
In the second column, for each loaded module the purpose of the module is shown. For any module, that is not loaded, the directory path of this module is shown.
When you click on the button, the list of modules will be updated: modules no longer on disk will be removed, and new modules found will be added.