| 13.6. Flame | ||
|---|---|---|

|
13. Rendering Filters |  |
With the Flame filter, you can create stunning, randomly generated fractal patterns. You can't control the fractals as you can with the IFS Fractal filter, but you can steer the random generator in a certain direction, and choose from variations of a theme you like.
![[Warning]](images/warning.png)
|
Warning |
|---|---|
|
Unfortunately it turned out, that this filter is not working properly for large images. Even more unfortunate is, that its developer is currently not undertaking any actions with that plug-in at all, so there seems no quick fix in sight. Although we can't give you the exact numbers, the plug-in worked in a quick test for a 1024x768 pixel image, but didn't do it for a 2500x2500 pixel image. |
![[Note]](images/note.png)
|
Note |
|---|---|
|
This plug-in was given to GIMP by Scott Draves in 1997. He also holds the copyright for the plug-in. An descriptive page for the plug-in, provided by the author can be found in the internet [PLUGIN-FLAMES]. |
In the main window, you can set Rendering and Camera parameters. The first three parameters in the Render display are Brightness, Contrast and Gamma. The result of these options is visible in the Preview window, but it's generally better to stick to the default values, and correct the rendered image later with Image/Colors.
The other three parameters affect the rendering process and don't show in the preview window. Sample Density, which controls the resolution of the rendered pattern, is the most important of these. The Camera parameters allow you to zoom and offset the flame pattern, until you're happy with what you see in the preview window. Flame also offers the possibility to store and load your favorite patterns.
Pressing this button brings up the Edit dialog:
The dialog shows nine different windows. The pattern displayed in the center is the current pattern, and the eight windows surrounding it are random variations of that pattern. Clicking on the central image creates eight new variations, which can be adjusted with the Speed control. You select a variation by clicking on it, and it instantly replaces the image in the middle. To pick a certain character or theme for the variations, you can choose from nine different themes in the Variations menu. You can also use , which replaces the current pattern with a new random pattern.
This button brings up a file selector that allows you to open a previously saved Flame settings file.
This button brings up a file save dialog that allows you to save the current settings for the plug-in, so that you can recreate them later.
Rendering
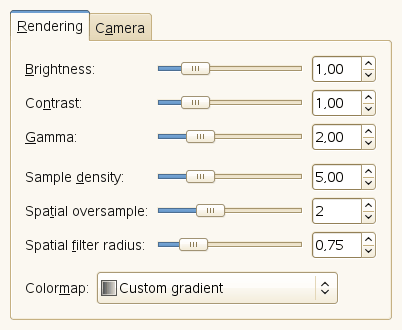
Controls the brightness of the flame object.
Controls the contrast between brighter and dimmer parts of the flame.
Sets a gamma correction for parts with intermediate brightness.
Controls the resolution of the rendered pattern. (Does not have any effect on the preview.) A high sample density results in soft and smooth rendering (like a spider's web), whereas low density rendering resembles spray or particle clouds.
What does this do?
What does this do?
This menu gives you several options to set the color blend in the flame pattern:
The current gradient as shown in the Toolbox.
A number of preset colormaps.
The colors from images that are presently open in GIMP.
Camera
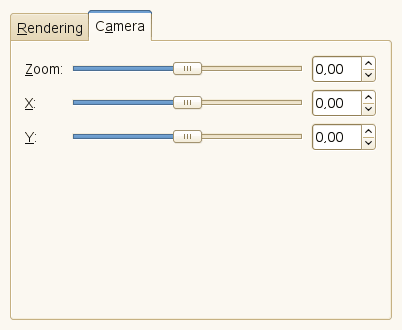
Allows you to zoom the flame in or out.
Allows you to move the flame around in the image area.