| 16.2. 3D Outline | ||
|---|---|---|

|
16. Alpha to Logo Filters |  |
This filter is derived from the “3D Outline” script ( → → → in the image window), which creates a logo (see above) with outlined text and a drop shadow.
The filter outlines the non-transparent areas of the active layer (determined from the Alpha channel) with a pattern and adds a drop shadow. Here, we will use the alpha term to refer to these areas of the active layer defined by the non-transparent pixels.
The filter uses the Sobel edge detect filter to get the alpha's outline. So with a simple alpha, for example a cleared rectangle selection, you will just get the boundary. But when you use a layer mask (don't forget to Apply the Layer Mask), as in the following example, the edge detector will find more edges and thus the filter effect will be applied to these edges too.
Figure 17.371. Example based on multicolored layer mask
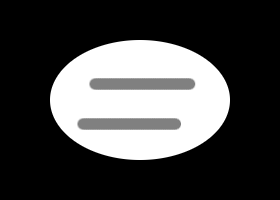
With an layer mask (alpha) like this ...

... you will get this.
![[Warning]](images/warning.png)
|
Warning |
|---|---|
|
The image will always be resized to the active layer's size. |
This filter is found in the image window menu under → → .
The filter only works if the active layer has an alpha channel. Otherwise, the menu entry is insensitive and grayed out.
Here you can see and change the currently selected pattern. When you click on the pattern, an enlarged preview will popup. Pressing the button opens a dialog where you can select a different pattern.
This radius is used to blur the alpha before the edge detector will select the area to be filled with the pattern. That's why a high value results in a wide but smeared pattern:
This radius is used to blur the drop shadow. A high value will smear the shadow:
The Bump Map used to create a 3D effect is the active layer (alpha layer) with the edge detect filter applied. Before it is used to emboss the pattern layer, another Gaussian blur will be applied with the specified radius. So a high value will reduce the 3D effect.
If checked (this is the default) the bump map plug-in will be applied with its default options. Otherwise, the Bump Map dialog window will popup while the filter is running, and you can choose different options. Note that, when you close the window pressing the Cancel button, no bump map at all will be applied.
This is the amount of pixels the shadow layer will me moved to the right (X) and down (Y). Then the layer will be clipped to the image size. Note that there is no real background layer, and moving the shadow will clear its original place: