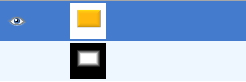| 11.2. Add Bevel | ||
|---|---|---|

|
11. Decor Filters |  |
Figure 17.216. Example for the “Add Bevel” filter
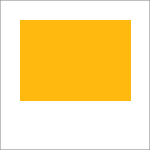
Original image, the colored rectangle is selected
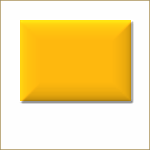
“Add Bevel” applied
This filter adds a slight bevel to an image using a bump map (see below). If there is a selection, it is bevelled, otherwise the filter has no effect.
You can specify the thickness of the bevel, in pixels. Maximal thickness is 30 pixels.
If checked, the filter creates a new window containing a copy of the image with the filter applied. The original image remains unchanged.
When checked, you will keep the generated bumpmap as a new, not visible layer (below the layer dialog):