| 4.4. Taglierino | ||
|---|---|---|

|
4. Strumenti di trasformazione |  |
Lo strumento taglierino viene usato per tagliare o ridimensionare un'immagine o un livello. Questo strumento viene spesso usato per rimuovere bordi o per eliminare aree indesiderate consentendo di concentrarsi maggiormente sull'area di interesse. È anche utile se serve specificare una dimensione immagine che non corrisponde con le dimensioni originali..
Per usare lo strumento, fare clic dentro l'immagine e trascinare fuori una regione rettangolare prima di rilasciare il tasto del mouse. Quando si fa clic, si porta in primo piano una finestra che mostra le dimensioni della regione tagliata permettendo di effettuare varie azioni. Se si vuole, è possibile modificare la regione di taglio, sia facendo clic e trascinando gli angoli o cambiando i valori nella finestra di dialogo. Quando si è pronti, è possibile completare l'operazione facendo clic dentro la regione tagliata o premendo il pulsante del taglierino o del ridimensionamento sulla finestra di dialogo (vedere sotto...).
Quando il puntatore del mouse diventa un crocino in movimento, è possibile usare i tasti freccia per spostare il rettangolo di ritaglio. Mantenendo premuto il pulsante Maiusc di ottengono spostamenti multipli di 25 pixel.
È possibile usare le guide per posizionare l'area di ritaglio. Assicurarsi che l'opzione → sia abilitata.
![[Nota]](images/note.png)
|
Nota |
|---|---|
|
Si può osservare il rapporto dimensioni nella barra di stato: 
|
Lo strumento è attivabile in diversi modi:
Dalla barra del menu immagine tramite → → ,
facendo clic sull'icona corrispondente:  nel pannello degli strumenti,
nel pannello degli strumenti,
usando la combinazione di tasti Maiusc+C.
Quando si mantiene il clic sul rettangolo di ritaglio, le maniglie scompaiono e
mantenendo premuto il tasto Ctrl si commuta l'opzione espandi dal centro.
Mantenendo premuto il tasto Maiusc si commuta invece l'opzione fisso che rende alcune dimensioni inalterabili.
Normalmente, le opzioni degli strumenti vengono mostrate in una finestra agganciata al pannello degli strumenti, appena si attiva lo strumento. Se queste non ci sono, è possibile accedervi dalla barra del menu immagine tramite → → che apre la finestra delle opzioni dello strumento selezionato.
Quest'opzione farà in modo che il taglio o ridimensione riguardino solo il livello attivo.
Questa opzione permette ai comandi di ritaglio o ridimensionamento di poter funzionare fuori dall'immagine (o livello) o anche fuori dalla superficie disegnabile. Con ciò è possibile dare la dimensione desiderata all'immagine risultante. La trasparenza viene usata se non c'è materiale da ritagliare.
Figura 14.118. Esempio i «permetti la crescita»
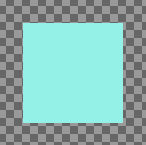
Un'immagine su una grande superficie disegnabile
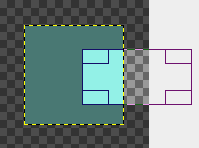
L'opzione è selezionata. Il rettangolo di ritaglio si estende oltre la superficie.
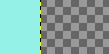
L'immagine risultante.
Quando quest'opzione è selezionata, il rettangolo di ritaglio si espande dal primo pixel su cui si ha fatto clic, preso come centro. È possibile commutare quest'opzione con il tasto Ctrl durante il disegno del rettangolo di ritaglio.
Con quest'opzione, il taglio rispetterà un rapporto di dimensioni fisso tra la larghezza e l'altezza.
Rapporto dimensioni: questa è l'impostazione predefinita. Durante il disegno del rettangolo di ritaglio, l'altezza e la larghezza vengono mantenute allo stesso rapporto che avevano nell'immagine originale.
Larghezza / Altezza: solo la larghezza o l'altezza rimane fissa. Il valore di questa dimensione può essere impostato nella casella di immissione testo sottostante; il valore predefinito è di 100 pixel.
Dimensione: sia la larghezza che l'altezza rimangono fisse. I valori possono essere impostati nella casella di testo sottostante, nella forma, per esempio, «150x100». Il rettangolo di ritaglio adotterà questi valori appena si fa clic sull'immagine. Sulla destra, due pulsanti permettono di scegliere tra i formati di orientamento o del rettangolo di ritaglio.
Queste due caselle di immissione testo mostrano la posizione (orizzontale a sinistra, verticale sulla destra) dell'angolo in alto a sinistra del rettangolo di ritaglio in tempo reale e quindi permettono di modificarne la posizione anche manualmente. Esso è specificato in pixel ma è possibile cambiare l'unità di misura agendo sul menu a discesa inizialmente contrassegnato dall'etichetta . Le coordinate di origine sono l'angolo in alto a sinistra della superficie disegnabile (non dell'immagine).
Queste due caselle di immissione testo mostrano la dimensione (orizzontale a sinistra, verticale a destra) del rettangolo di ritaglio in tempo reale e tramite esse è possibile modificarle anche manualmente. Sono dichiarate in pixel ma è possibile cambiarne l'unità di misura grazie al menu a discesa inizialmente marcato dalla dicitura .
Quest'opzione commuta la funzione di scurimento dell'area esterna alla selezione che viene effettuata per facilitare l'operazione di impostazione del rettangolo di ritaglio.
Tutti i tipi di guide sono descritti in Sezione 2.2, «Strumento di selezione rettangolare»
Il pulsante di autoriduzione cerca di localizzare un bordo, nel livello attivo, dal quale ricavare le dimensioni di ritaglio. Quest'opzione funziona bene solo con oggetti isolati e dai contrasti elevati con lo sfondo.
Figura 14.119. Esempio per «autoritaglio»
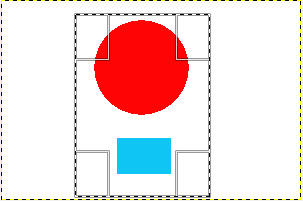
Un'immagine contenente un bordo netto ed un rettangolo di ritaglio.
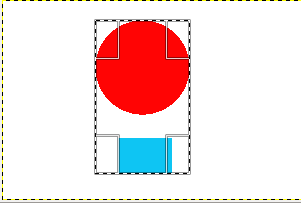
Dopo aver effettuato il clic sul pulsante di autoriduzione, il rettangolo di ritaglio è stato ridotto secondo i limiti dell'area dai bordi netti.
Quest'opzione lavora allo stesso modo, che si usi l'autoriduzione o no. Se abilitata, essa fa in modo di usare le informazioni provenienti da tutti i livelli visibili, piuttosto che prelevarle solamente dal livello attivo.