| 2.8. Strumento di selezione primo piano | ||
|---|---|---|

|
2. Strumenti di selezione |  |
Questo strumento permette l'estrazione dell'immagine di primo piano dal livello attivo o da una selezione di esso. È basato sul metodo SIOX (Simple Interactive Object Extraction trad. Estrazione Interattiva Oggetti Semplice). È possibile visitare le pagine dedicate a questa metologia su [SIOX].
Questo strumento funziona in maniera un po' particolare:
Selezionare approssimativamente l'immagine di primo piano che si desidera estrarre. Quando si seleziona questo strumento, il puntatore del mouse assume l'icona del lazo. Funziona come lo strumento di selezione a mano libera. È importante cercare di selezionare il meno possibile dello sfondo.
Appena si rilascia il pulsante del mouse, la parte non selezionata dell'immagine viene coperta da una maschera blu scuro. Se la selezione non è chiusa, le sue estremità saranno collegate automaticamente da una linea retta. Il puntatore del mouse assume allora l'icona del pennello, segnalando che è pronto per il passo successivo.
Disegna una linea attraverso il primo piano: usando il pennello, la cui dimensione può essere variata tramite le opzioni dello strumento, si disegna una linea continua nel primo piano selezionato andando sopra ai colori che verranno tenuti dall'estrazione. Il colore usato per tratteggiare la linea non è influente ma è meglio non usare lo stesso colore come primo piano. Attenzione a non dipingere punti dello sfondo.
Figura 14.33. La linea disegnata sul primo piano

In questo esempio è importante che la linea vada sopra la corolla gialla del fiore.
Quando si rilascia il pulsante del mouse, tutte le aree non selezionate vengono rese in un colore scuro:
Sarà necessario premere ancora il tasto di Invio per ottenere la selezione desiderata:
![[Nota]](images/note.png)
|
Nota |
|---|---|
|
Finché non si preme Invio, non è possibile annullare questa selezione con la solita combinazione di Ctrl+Z e neanche con il comando → , quindi neanche la cronologia degli annullamenti viene modificata. Per cancellare questa selezione è necessario selezionare un altro strumento. |
È possibile attivare lo strumento di selezione primo piano in due modi diversi:
Facendo clic sull'icona corrispondente  nel pannello degli strumenti,
nel pannello degli strumenti,
tramite → → nel menu immagine.
Questo strumento non ha tasti scorciatoia, ma se ne può impostare uno usando → → → → →
Premendo il tasto Ctrl, si commuta la selezione di disegno tra il primo piano e lo sfondo.
Normalmente, le opzioni degli strumenti vengono mostrate in una finestra agganciata al pannello degli strumenti, appena si attiva lo strumento. Se queste non ci sono, è possibile accedervi dalla barra del menu immagine tramite → → che apre la finestra delle opzioni dello strumento selezionato.
![[Nota]](images/note.png)
|
Nota |
|---|---|
|
Per aiuto sulle opzioni comuni a tutti questi strumenti vedi Strumenti di selezione. Qui vengono spiegate soltanto le opzioni specifiche dello strumento di selezione rettangolare. |
Se quest'opzione viene abilitata, verrà selezionata solo l'area contigua del tratteggio. Altrimenti verranno selezionate tutte le aree con gli stessi colori.
Figura 14.37. Effetto dell'opzione «contigua»
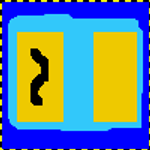
Due aree separate con lo stesso colore. Sulla sinistra, è marcata solo l'area a sinistra. Nel centro, l'opzione Contigua è stata abilitata: solo l'area presso la linea disegnata è stata selezionata. Sulla destra, l'opzione Contigua non è stata selezionata: ambedue le aree, malgrado fossero separate, sono state selezionate.
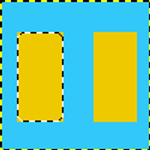
Ritocco interattivo
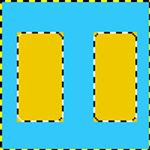
Ecco alcune opzioni che permettono di lavorare con maggiore precisione sulla selezione:
: opzione predefinita. Il colore di primo piano presente nel pannello degli strumenti viene usato per il disegno. I colori ricoperti dalla linea di disegno verranno usati per l'estrazione.
opzione predefinita. Il colore di primo piano presente nel pannello degli strumenti viene usato per il disegno. I colori coperti dalla linea disegnata verranno usati per l'estrazione.
questo cursore permette di adattare la dimensione del pennello usato per disegnare la linea. Un pennello più piccolo è più adatto per lavori con dettagli minuscoli.
Il cursore con nome smussamento permette di regolare finemente l'accuratezza del bordo. Incrementando lo smussamento, è possibile rimuovere anche i piccoli buchi che potrebbero apparire nella selezione.
Valori inferiori comportano un bordo di selezione più accurato ma possono introdurre lacune nella selezione.
Quest'opzione usa il modello di colore L*a*b. Se l'immagine contiene molti pixel dello stesso colore in differenti tonalità, è possibile incrementare la sensitività della selezione per questo colore.
Quest'opzione usa il modello di colore L*a*b. Se l'immagine contiene molti pixel dello stesso colore in differenti tonalità, è possibile migliorare la sensibilità della selezione per questo colore.