| 3.12. Cerotto | ||
|---|---|---|

|
3. Strumenti di disegno |  |
Questo strumento permette di correggere i piccoli difetti che possono essere presenti in un'immagine, per esempio macchie presenti sulla pelle di un viso. Somiglia allo strumento «clona», ma funziona in modo differente. Per usarlo, prima scegliere un pennello di dimensione adatta al difetto. Poi fare Ctrl-clic sull'area che si desidera riprodurre. Rilasciare il tasto Ctrl e trascinare il campione sul difetto. Fare clic. Se il difetto è leggero, non troppo differente da ciò che lo circonda, sarà velocemente corretto. Altrimenti, sarà necessario ripetere più volte il clic per correggerlo, ma ci sarà il rischio che la correzione divenga visibile.
Per usarlo, scegliere prima un pennello di dimensione adatta al difetto. Poi fare Ctrl-clic sull'area che si desidera riprodurre. Rilasciare il tasto Ctrl e trascinare il campione sul difetto. Fare clic. Se il difetto è leggero, non troppo differente da ciò che lo circonda, verrà velocemente corretto. Altrimenti, basta ripetere i clic per correggerlo definitivamente, ma naturalmente si aumenta il rischio che la correzione diventi visibile.
Lo strumento può essere attivato in diversi modi:
Dal menu immagine: → → ,
facendo clic sull'icona corrispondente  nel pannello degli strumenti,
nel pannello degli strumenti,
o ancora tramite la scorciatoia di tastiera H.
Il tasto Ctrl serve per selezionare la sorgente. Si può «curare» (Ndt: = usare lo strumento cerotto) da qualsiasi livello o immagine, facendo clic sull'immagine visualizzata, tenendo premuto il tasto Ctrl, mentre il livello è attivo (come mostrato nella finestra di dialogo dei livelli). Se l'allineamento è impostato su «Non allineato» o «Allineato» nelle opzioni dello strumento, allora il punto su cui si fa clic diventa l'origine per lo strumento: i dati immagine in quel punto verranno usati al primo uso dello strumento cerotto. In modalità selezione sorgente, il cursore cambia forma in un crocino.
Una volta impostata la sorgente, premendo questi tasto si può disegnare una linea che verrà «curata» (cioè corretta) dallo strumento.
Normalmente, le opzioni degli strumenti vengono mostrate in una finestra agganciata al pannello degli strumenti, appena si attiva lo strumento. Se queste non ci sono, è possibile accedervi dalla barra del menu immagine tramite → → che apre la finestra delle opzioni dello strumento selezionato.
Se si abilita questa opzione, le operazioni del cerotto non sono calcolate solo dai valori del livello attivo, ma da tutti i livelli visibili.
Quest'opzione è descritta in Strumento clona.
Malgrado lo strumento cerotto abbia diverse caratteristiche di utilizzo in comune con lo strumento clona, i risultati sono molto differenti.
Figura 14.90. Confronto tra «clona» e «cerotto»
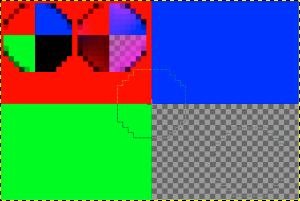
Due punti neri in un'area rossa. Zoom x800. La sorgente viene impostatata nel punto di congiunzione dei quattro colori. Clona nell'esempio a sinistra. Cerotto in quello a destra.