| 6.6. Testo | ||
|---|---|---|

|
6. Altri |  |
Lo strumento di testo mette del testo sull'immagine. Con GIMP-2.8, è possibile scrivere il testo direttamente sul disegno. Non è più necessario nessun editor di testo (malgradi si possa ancora usarlo, se proprio lo si desidera, spuntando l'opzione Usa l'editor nella finestra di dialogo delle opzioni dello strumento. È stata aggiunta una barra di strumenti di teso che permette di modificare il testo in diversi modi ma si può ancora usare la Finestra delle opzioni del testo, per cambiare il carattere, colore e dimensione del testo, o giustificarlo, interattivamente. Facendo clic destro sul rettangolo si apre un menu contestuale che permette di copiare, tagliare, incollare, caricare un testo, ecc.
Appena si batte del testo, esso appare sul disegno in una struttura rettangolare. Se si modifica prima detta struttura, il testo viene adattato automaticamente alla dimensione di questa. Essa può essere allargata come per le selezioni rettangolari.
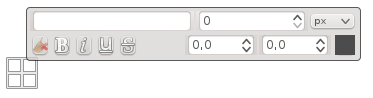
In questo capitolo, verranno descritte le opzioni degli strumenti. Per sapere come usare lo strumento «Testo», fare riferimento a gestione del testo.
Lo strumento testo può essere invocato in molti modi:
Nel menu immagine tramite → ,
facendo clic sull'icona corrispondente  nel pannello degli strumenti,
nel pannello degli strumenti,
oppure utilizzando la scorciatoia da tastiera T.
Normalmente, le opzioni degli strumenti vengono mostrate in una finestra agganciata al pannello degli strumenti, appena si attiva lo strumento. Se queste non ci sono, è possibile accedervi dalla barra del menu immagine tramite → → che apre la finestra delle opzioni dello strumento selezionato.
Facendo clic sul pulsante dei caratteri apre il selettore caratteri per questo strumento che offre l'elenco dei caratteri installati sul sistema X.
In fondo al selettore caratteri si trovano alcune icone che agiscono come pulsanti per:
ridimensione dell'anteprima carattere,
selezionare la vista elenco o la vista griglia,
apertura della finestra di dialogo caratteri.
Scegliere un carattere da quelli installati. Quando si sceglie un carattere, questo viene applicato interattivamente al testo.
![[Suggerimento]](images/tip.png)
|
Suggerimento |
|---|---|
|
Si può usare la rotellina del dispositivo di puntamento (di solito il mouse) sul pulsante dei caratteri per cambiare velocemente il carattere del testo (spostare il puntatore del mouse sul pulsante dei caratteri, non fare clic usando solo la rotellina). |
Questo controllo imposta la dimensione del carattere in una delle unità di misura selezionabili.
Usa una finestra di editor esterna invece della modalità di scrittura diretta sul disegno.
Produrrà testi con bordi e curve più smussate. Ciò è ottenuto con una leggera sfocatura e fondendo i bordi. Questa opzione può migliorare sensibilmente la resa visiva del carattere. Bisogna stare attenti quando di usa l'antialiasing in immagini che non sono nello spazio colore RGB.
Usa gli indici di correzione dei caratteri per modificarli in modo da produrre lettere leggibili anche con caratteri di piccole dimensioni.
Imposta il colore che sarà usato per rappresentare il carattere. Il colore predefinito è il nero. Il colore potrà essere scelto dalla finestra di dialogo che si aprirà quando si fa clic sul riquadro colorato.
![[Suggerimento]](images/tip.png)
|
Suggerimento |
|---|---|
|
È possibile anche fare clic e trascinare il colore dall'area colore nella casella Strumenti sul testo. |
Consente di giustificare il testo in accordo ad una delle quattro opzioni selezionabili dalle icone associate.
Controlla lo spazio di indentazione dal margine sinistro per la prima riga.
Controlla lo spazio tra linee di testo successive. Questa impostazione è interattiva: ogni modifica apparirà direttamente nell'immagine. Il numero non rappresenta lo spazio tra le linee stesse, ma indica quanti pixel devono essere aggiunti o sottratti da questo spazio (il valore può essere negativo).
Controlla la spaziatura tra le lettere. Anche in questo caso il valore non è lo spazio effettivo inserito ma la quantità di pixel aggiunta o sottratta a quest'ultimo (il valore può essere negativo).
Concernente il rettangolo di testo. L'elenco a discesa associato offre due opzioni:
Dinamico: opzione predefinita. La dimensione del rettangolo del testo aumenta durante la digitazione. Il testo può finire fuori dall'immagine. È necessario premere il tasto Invio per aggiungere una nuova riga. L'opzione indenta rientra tutte le righe. Se si modificano le dimensioni del rettangolo, l'opzione cambia in "Fisso".
Fisso: è necessario prima allargare il rettangolo di testo, altrimenti le normali scorciatoie saranno attive! Il testo è limitato sul lato destro dal rettangolo e continua sulla riga successiva. Non è un vero ritorno a capo: bisogna sempre premere il tasto di Invio per aggiungere un ritorno a capo autentico. Il testo potrebbe uscire dal bordo sottostante l'immagine. L'opzione indenta lavorerà solo sulla prima riga.
Con GIMP-2.8, questo editor di testo è disponibile solo se l'opzione Usa l'editor è selezionata. Essa persiste probabilmente perché non è stato possibile trasferire tutte le sue funzioni alla modalità di modifica diretta su disegno. In seguito verranno descritti i comandi che non è stato possibile trasferire.
Appena si incomincia a scrivere, un livello di testo viene creato nella finestra di dialogo livelli. In un'immagine con tale livello (l'immagine su cui si sta lavorando o un'immagine.xcf) si può modificare il testo selezionando il livello e poi facendo clic su esso (doppio clic). Naturalmente è possibile applicare a tale livello di teso le stesse funzioni che si usano per gli altri livelli.
Per aggiungere altro testo nell'immagine si può fare clic su un livello non di testo. Si aprirà l'editor di caratteri e sarà creato un nuovo livello di testo. Per spostarsi da un testo ad un altro, selezionare il corrispondente livello di testo e fare clic su di esso per attivare l'editor.
Le opzioni dell'Editor di testi
Il testo può essere caricato da un file di testo facendo clic sull'icona della cartella nell'editor di testo. Tutto il testo nel file viene caricato.
Questa opzione è presente anche nel menu contestuale del testo.
Questa opzione consente di inserire il testo da sinistra a destra, ciò avviene in molte lingue occidentali e in alcune orientali.
Questa opzione è presente anche nel menu contestuale del testo.
Questa opzione consente di inserire il testo da destra a sinistra, ciò avviene per alcune lingue orientali come ad esempio l'arabo (illustrato nell'icona).
Questa opzione è presente anche nel menu contestuale del testo.
Per impostazione predefinita non viene utilizzato il carattere selezionato nella finestra Opzioni, se si vuole usare tale carattere si abiliti questa casella.
![[Nota]](images/note.png)
|
Nota |
|---|---|
|
Si veda ancheSezione 2, «Testo». |