| 6.21. Allinea livelli visibili... | ||
|---|---|---|

|
6. Il menu «Immagine» |  |
Con il comando , è possibile posizionare in maniera precisa i livelli visibili (quelli marcati con l'icona a forma di «occhio»). Questo livello di precisione è utile in special modo quando si sta lavorando con le animazioni, che tipicamente sono formate da molti piccoli livelli. Facendo clic su viene mostrata una finestra di dialogo che permette di scegliere come dovranno essere allineati i livelli.
![[Nota]](images/note.png)
|
Nota |
|---|---|
|
In GIMP 1.2, la base di allineamento predefinita era il livello visibile in cima alla pila. In GIMP 2, la base di allineamento è il bordo della superficie disegnabile. È ancora possibile allineare l'immagine sul livello in fondo alla pila, anche se invisibile, impostando l'opzione Usa il livello inferiore (invisibile) come base, presente nella finestra di dialogo. |
Figura 16.73. Immagine di esempio di allineamento livelli
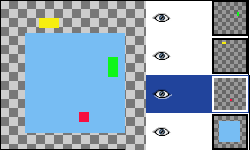
L'immagine di esempio contiene quattro livelli su una larga (150x150 pixel) superficie disegnabile. Il quadrato rosso è di 10x10 pixel, il rettangolo verde di 10x20 pixel e quello giallo di 20x10 pixel. Il livello di sfondo (blu, 100x100 pixel) non sarà modificato dal comando dato che è stata impostata l'opzione Ignora livello inferiore anche se visibile sulla finestra di dialogo. Notare che i livelli nell'immagine sembrano avere un ordine differente sulla pila data la loro posizione sulla superficie di disegno. Il livello giallo è in cima all'immagine e il secondo sulla pila.
È possibile accedere a questo comando dalla barra del menu immagine tramite → . Non c'è una scorciatoia da tastiera predefinita. Se l'immagine contiene un solo livello, GIMP si limita a generare un messaggio col quale avverte che è necessaria la presenza di più di un livello per poter avviare il comando.
Queste opzioni controllano come i livelli debbano essere spostati in reciproca relazione. È possibile scegliere tra gli stili:
Nessuno: non ci saranno cambiamenti nella posizione orizzontale o verticale dei livelli.
Seleziona: tutti i livelli visibili verranno allineati sulla superficie disegnabile, nella modalità determinata dalle opzioni base orizzontale e base verticale. Se si seleziona base orizzontale di bordo sinistro, dei livelli potrebbero sparire dalla superficie. È possibile ripristinarli allargando la superficie di disegno. Se si imposta l'opzione usa il livello inferiore (invisibile) come base, i livelli saranno allineati all'angolo in alto a sinistra del livello in fondo alla pila.
Figura 16.76. Allineamento «Raggruppa» orizzontale (sul bordo della superficie disegnabile)
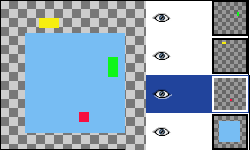
Immagine originale con la pila dei livelli
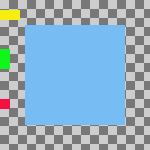
I livelli sono stati spostati orizzontalmente in modo tale che i loro bordi sinistri siano allineati con il bordo sinistro della superficie disegnabile.
Figura 16.77. Allineamento «Raggruppa» orizzontale (sul livello di fondo)
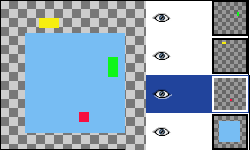
Immagine originale con la pila dei livelli
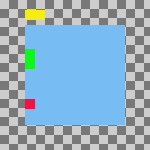
I livelli sono stati spostati orizzontalmente in modo tale che i loro bordi sinistri siano allineati con il bordo sinistro del livello in fondo alla pila.
Riempi (sinistra destra); Riempi (alto basso): i livelli visibili saranno allineati con la superficie disegnabile secondo il bordo selezionato con rispettivamente base orizzontale o base verticale. I livelli verranno disposti regolarmente, in modo tale da non sovrapporsi. Il livello in cima alla pila viene piazzato nella posizione più a sinistra (o più in alto) nell'immagine. Il livello in fondo alla pila viene piazzato nella posizione più a destra (o più in basso) nell'immagine. Gli altri livelli sono disposti regolarmente tra queste due posizioni. Se viene abilitata l'opzione Usa il livello inferiore (invisibile) come base, i livelli vengono allineati al bordo corrispondente del livello di fondo.
Figura 16.78. Allineamento «Riempi» orizzontale (superficie disegnabile)
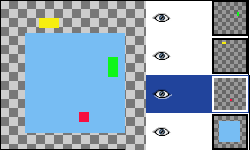
Immagine originale con la pila dei livelli
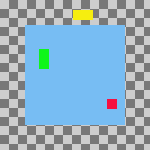
Allineamento a riempimento orizzontale, da sinistra a destra, con l'opzione Usa il livello inferiore (invisible) come base non impostata. Il livello superiore nella pila, quello verde, viene posizionato tutto a sinistra. Il livello di fondo nella pila, quello rosso, viene piazzato a destra e quello giallo rimane tra gli altri due.
Figura 16.79. Allineamento «Riempi» orizzontale (livello di fondo)
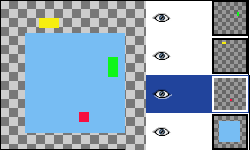
Immagine originale con la pila dei livelli
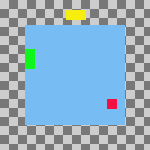
Gli stessi parametri come nell'esempio precedente, ma con il livello più basso (blu) come base.
Riempi (destra sinistra); Riempi (basso alto): queste impostazioni lavorano in maniera simile a quelle descritte sopra, ma il riempimento funziona nella direzione opposta.
Figura 16.80. Allineamento «Riempi» verticale (livello di fondo)
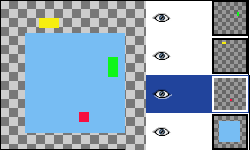
Immagine originale con la pila dei livelli
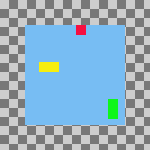
Allineamento «Riempi» verticale, dal basso in alto, livello di fondo come base
Ci devono essere minimo tre livelli visibili nell'immagine per poter usare le opzioni di «Riempimento».