| 16.2. Profilo 3D | ||
|---|---|---|

|
16. Filtri alfa a logotipo |  |
Il filtro è derivato dallo script «Profilo 3D» ( → → nella finestra immagine) che crea un logotipo con testo evidenziato da un profilo e da un'ombra (vedi figura).
Il filtro ricalca il canale alfa con un motivo e aggiunge un'ombra portata. In questo caso con canale alfa si intende l'area del livello attivo definita da pixel non trasparenti.
Il filtro utilizza il filtro di rilevamento contorni con algoritmo Sobel per isolare il contorno del canale alfa. Con un canale alfa semplice, ad esempio con una selezione rettangolare, si otterrà il solo contorno ma utilizzando una maschera di selezione come nell'esempio seguente il filtro di rilevamento margini individuerà molti più bordi e l'effetto del filtro verrà applicato anche ad essi.
Figura 17.371. Esempio basato su una maschera di livello a più colori
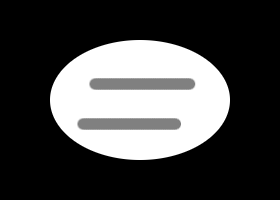
Con una maschera di livello come questa ...

... si ottiene questo risultato.
![[Avvertimento]](images/warning.png)
|
Avvertimento |
|---|---|
|
L'immagine verrà sempre ridimensionata alle dimensioni del livello attivo. |
Questo filtro si trova nel menu immagine sotto → → .
Questo filtro funziona unicamente se il livello attivo è dotato di canale alfa, in caso contrario la voce di menu è inattiva.
Qui è possibile vedere e cambiare il motivo correntemente selezionato. Facendo clic sul motivo compare una finestrella di anteprima a scomparsa mentre premendo il pulsante si richiama una finestra di dialogo attraverso cui selezionare un motivo differente.
Questo raggio viene utilizzato per sfumare il canale alfa prima che la rilevazione contorni individui la zona da riempire con il motivo. Valori maggiori restituiscono un'area più ampia ma più confusa:..
Questo raggio viene utilizzato per sfocare l'ombra portata, un valore elevato renderà l'ombra più morbida:
La mappa a sbalzo utilizzata per creare un effetto tridimensionale è il livello corrente (livello alfa) dopo aver applicato il filtro di rilevamento contorni. Prima di essere utilizzato per rendere in rilievo il livello del motivo verrà applicata una sfocatura gaussiana con il raggio specificato. Un valore elevato ridurrà l'effetto tridimensionale.
Se selezionata (impostazione predefinita) il filtro mappa a sbalzo sarà applicato con le impostazioni predefinite altrimenti durante l'applicazione del filtro verrà mostrata la finestra di dialogo del filtro Mappa a sbalzo. Si noti che dismettendo tale finestra premendo il pulsante Annulla non verrà applicata nessuna mappa a sbalzo.
È la distanza in pixel di cui verrà traslato a destra (X) e in basso (Y) il livello contenente l'ombra. Successivamente il livello verrà ritagliato alla dimensione dell'immagine. Si noti che non esiste un vero livello di sfondo e che lo spostamento dell'ombra ripulirà il luogo originale: