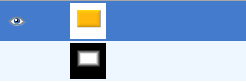| 11.2. Porta in rilievo | ||
|---|---|---|

|
11. Decorazioni |  |
Figura 17.216. Esempio del filtro «porta in rilievo»
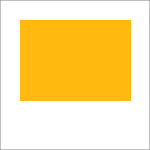
Immagine originale, il rettangolo colorato è selezionato
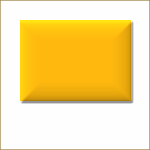
Dopo l'applicazione del filtro «porta in rilievo»
Questo filtro aggiunge un leggero rilievo ad una immagine utilizzando una mappa a sbalzo (vedi sotto). La selezione corrente, se presente, viene messa in rilievo altrimenti il filtro non ha effetto.
Figura 17.217. Un altro esempio di «Porta in rilievo», con mappa a sbalzo
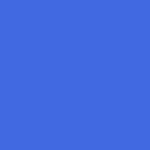
Immagine originale
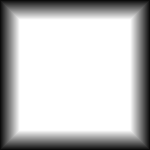
Mappa a sbalzo
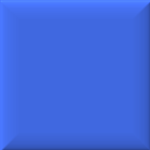
Dopo l'applicazione del filtro
Si può specificare lo spessore del rilievo in pixel. Lo spessore massimo è pari a 30 pixel.
Se selezionata, l'opzione fa si che il filtro venga applicato ad una copia dell'immagine creata in un'altra finestra. L'immagine originale non viene alterata.
Quando selezionata la mappa a sbalzo verrà conservata come livello non visibile (nella figura sotto la finestra dei livelli):