| 11.6. Vecchia foto | ||
|---|---|---|

|
11. Decorazioni |  |
Figura 17.230. Esempio del filtro «Vecchia foto»

Immagine originale

Dopo l'applicazione del filtro «Vecchia foto»
Questo filtro rende un'immagine simile ad una vecchia foto: sfocata, con un bordo frastagliato, con colori virati al marroncino e con piccole macchie.
Se selezionata sarà applicata all'immagine una Sfocatura gaussiana rendendola meno nitida.
Quando si imposta una dimensione del bordo maggiore di 0 verrà applicato all'immagine il filtro Bordo frastagliato per aggiungere un bordo bianco irregolare.
Se selezionata il filtro riproduce l'effetto dell'invecchiamento nelle vecchie fotografie in bianco e nero virando i colori ad una tonalità seppia (marroncino).[16] Per ottenere questo effetto il filtro desatura l'immagine riducendone la luminosità e il contrasto, anche il bilanciamento dei colori viene alterato.[17]
Quando questa opzione è selezionata l'immagine sarà riempita di macchie.
Figura 17.233. Esempio per l'opzione «Chiazze»
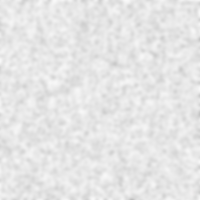
Una immagine completamente bianca ricoperta di macchie (senza sfocatura o viraggio al seppia)
Se selezionata, l'opzione fa si che il filtro venga applicato ad una copia dell'immagine creata in un'altra finestra. L'immagine originale non viene alterata.