| 2.2. New… | ||
|---|---|---|

|
2. The “File” Menu |  |
Using the “Create a New Image” dialog, you can create a new empty image and set its properties. The image is shown in a new image window. You may have more than one image on your screen at the same time.
You can access the command in the image menu through: → ,
or by using the keyboard shortcut Ctrl+N.
Rather than entering all the values by hand, you can select some predefined values for your image from a menu of templates, which represent image types that are somewhat commonly useful. The templates set values for the size, resolution, comments, etc. If there is a particular image shape that you use often and it does not appear on the list, you can create a new template, using the Templates dialog.
Here you set the Width and Height of the new image. The default units are pixels, but you can choose a different unit if you prefer, using the adjoining menu. If you do, note that the resulting pixel size is determined by the X and Y resolution (which you can change in the Advanced Options), and by setting “Dot for Dot” in the menu.
If no image is open, the “New” image is opened in the empty image window, with the default size you have determined. If you open the “New”image when another is open (or has been), then it is opened in another window, with the same size as the first image.
![[Note]](images/note.png)
|
Note |
|---|---|
|
Keep in mind that every pixel of an image is stored in memory. If you create large files with a high pixel density, GIMP will need a lot of time and memory for every function you apply to the image. |
There are two buttons which toggle between Portrait and Landscape mode. What they actually do is to exchange the values for Width and Height. (If the Width and Height are the same, these buttons are not activated.) If the X and Y resolutions are not the same (which you can set in Advanced Options), then these values are also exchanged. On the right of the dialog, image size, screen resolution and color space are displayed.
The Advanced Options are mostly of interest to more advanced GIMP users. You can display these options by clicking on the small triangle on the lower edge of the dialog window.
The values in the X resolution and Y resolution fields relate mainly to printing: they do not affect the size of the image in pixels, but they may determine its physical size when it is printed. The X and Y resolution values can determine how pixels are translated into other measurement units, such as millimeters or inches.
![[Tip]](images/tip.png)
|
Tip |
|---|---|
|
If you want to display the image on the screen at the correct dimensions, select → Set the zoom factor to 100% to see the image at its true screen size. The calibration of the screen size is normally done when GIMP is installed, but if the image does not display at the correct size, you may have to adjust the screen parameters in the GIMP. You can do this in the Preferences dialog. |
You can create the new image in different color modes, as either an RGB image or a grayscale image.
The image is created in the Red, Green, Blue color system, which is the one used by your monitor or your television screen.
The image is created in black and white, with various shades of gray. Aside from your artistic interests, this type of image may be necessary for some plug-ins. Nevertheless, the GIMP allows you to change an RGB image into grayscale, if you would like.
You cannot create an indexed image directly with this menu, but of course you can always convert the image to indexed mode after it has been created. To do that, use the → → command.
A huge step for GIMP: 16-32 bits per channel support is at last available. You are now able to work with a lot more color information and detail in your pictures. This support basically gives you the ability to create super-smooth color transitions on your picture. Next improvement will be to have RAW files edited with GIMP directly since there is enough color space to bring back all the details that are stored inside a RAW file – however this is not implemented yet.
Five options are available:
8-bit integer
16-bit integer
32-bit integer
16-bit floating point
32-bit floating point
If you wonder what the difference is between integer and floating point (in the graphics area): If you have an image with 16-bit integer precision per channel, then you have 65.536 shades of different red, green and blue color tones – all of them equally stepped to each other (equal color distance). If you have it in floating point, then there are no equal-wide steps – so you can distribute the possible color values over selected ranges. For example: if you know that you have a very dark image with many shades of dark red color tones then you would benefit from floating point because you can decrease the importance of the brighter color tones and get most color detail out of only the darker reds.
Figure 16.7. Precision example
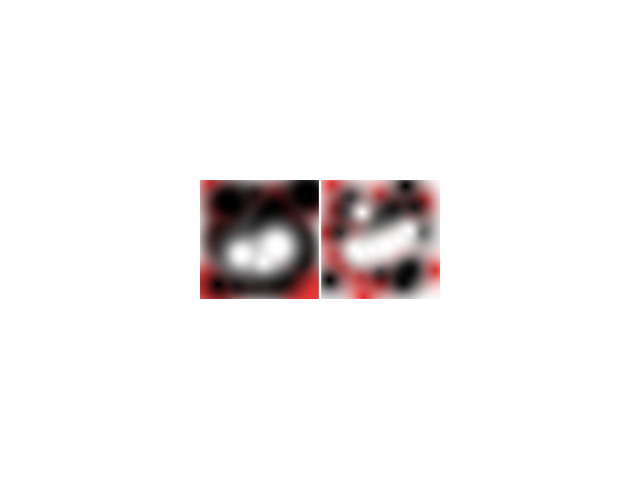
Left image is 8-bit, right is 32-bit. You can see that there are much more available colors between color transitions on the right image.
Here, you specify the background color that is used for your new image. It is certainly possible to change the background of an image later, too. You can find more information about doing that in the Layer dialog.
There are several choices:
Fill the image with the current Foreground color, shown in the Toolbox.
Note that you can change the foreground color while the “New Image” dialog window is open.
Fill the image with the current Background color, shown in the Toolbox. (You can change the background color too, while the dialog window is open.)
Fill the image with White.
Fill the image with Transparency. If you choose this option, the image is created with an alpha channel and the background is transparent. The transparent parts of the image are then displayed with a checkered pattern, to indicate the transparency.
You can write a descriptive comment here. The text is attached to the image as a parasite, and is saved with the image by some file formats (PNG, JPEG, GIF).
![[Note]](images/note.png)
|
Note |
|---|---|
|
You can view and edit this comment in the Image Properties dialog. |