| Chapter 5. Getting Images into GIMP | ||
|---|---|---|

|
Part II. How do I Become a GIMP Wizard? |  |
Table of Contents
This chapter is about getting images into GIMP. It explains how to create new images, how to load images from files, how to scan them and how to make screenshots.
But first we want to introduce you to the general structure of images in GIMP.
It is tempting to think of an image as something that corresponds with a single display window, or to a single file such as a JPEG file. In reality, however, a GIMP image is a a complicated structure, containing a stack of layers plus several other types of objects: a selection mask, a set of channels, a set of paths, an "undo" history, etc. In this section we take a detailed look at the components of a GIMP image, and the things that you can do with them.
The most basic property of an image is its mode. There are three possible modes: RGB, grayscale, and indexed. RGB stands for Red-Green-Blue, and indicates that each point in the image is represented by a “red” level, a “green” level, and a “blue” level; representing a full-color image. Each color channel has 256 possible intensity levels. More details in Color Models
In a grayscale image, each point is represented by a brightness value, ranging from 0 (black) to 255 (white), with intermediate values representing different levels of gray.
Figure 5.1. Components of the RGB and CMY Color Model
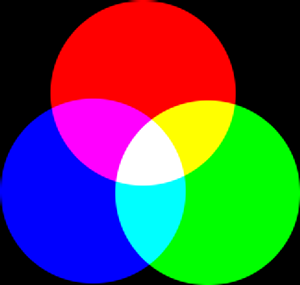
In the RGB Color Model, mixing Red, Green and Blue gives White, which is what happens on your screen.
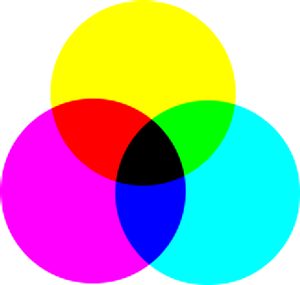
In the CMY(K) color model, mixing Cyan, Magenta and Yellow gives Black, which is what happens when you print on a white paper. The printer will actually use the black cartridge for economical reasons and better color rendering.
Conceptually, the difference between a grayscale image and an RGB image is the number of “color channels”: a grayscale image has one; an RGB image has three. An RGB image can be thought of as three superimposed grayscale images, one colored red, one green, and one blue.
Actually, both RGB and grayscale images have one additional color channel called the alpha channel, which represents opacity. When the alpha value at a given location in a given layer is zero, the layer is completely transparent (you can see through it), and the color at that location is determined by what lies underneath. When alpha is maximal (255), the layer is opaque (you cannot see through it), and the color is determined by the color of the layer. Intermediate alpha values correspond to varying degrees of transparency / opacity: the color at the location is a proportional mixture of color from the layer and color from underneath.
Figure 5.2. Example of an image in RGB and Grayscale mode
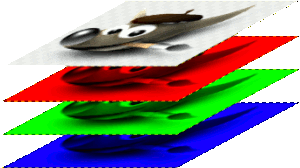
An image in RGB mode, with the channels corresponding to Red, Green and Blue.
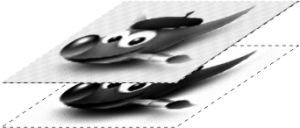
An image in Grayscale mode, with the channel corresponding to Luminosity.
In GIMP, in every color channel, including the alpha channel, possible values have a range depending on the image precision: 0 to 255 for a color depth of 8 bits. GIMP can now load 16 and 32 bits images, and this range can be much larger.
Figure 5.3. Example of an image with alpha channel

Red channel

Green channel

Blue channel

The Alpha channel shows the image area which is transparent.

A color image in RGB mode with an Alpha channel.
The third type, indexed images, is a bit more complicated to understand. In an indexed image, only a limited set of discrete colors are used, usually 256 or less (so, this indexed mode can be applied only to images with 8 bits precision). These colors form the “colormap” of the image, and each point in the image is assigned a color from the colormap. Indexed images have the advantage that they can be represented inside a computer in a way which consumes relatively little memory, and back in the dark ages (say, ten years ago), they were very commonly used. As time goes on, they are used less and less, but they are still important enough to be worth supporting in GIMP. (Also, there are a few important kinds of image manipulation that are easier to implement with indexed images than with continuous-color RGB images.)
Some very commonly used types of files (including GIF and PNG) produce indexed images when they are opened in GIMP. Many of GIMP's tools don't work very well on indexed images–and many filters don't work at all–because of the limited number of colors available. Because of this, it is usually best to convert an image to RGB mode before working on it. If necessary, you can convert it back to indexed mode when you are ready to save it
GIMP makes it easy to convert from one image type to another, using the Mode command in the Image menu. Some types of conversions, of course (RGB to grayscale or indexed, for example) lose information that cannot be regained by converting back in the other direction.
![[Note]](images/note.png)
|
Note |
|---|---|
|
If you are trying to use a filter on an image, and it appears grayed out in the menu, usually the cause is that the image (or, more specifically, the layer) you are working on is the wrong type. Many filters can't be used on indexed images. Some can be used only on RGB images, or only on grayscale images. Some also require the presence or absence of an alpha channel. Usually the fix is to convert the image to a different type, most commonly RGB. |