| 2.3. Crea | ||
|---|---|---|

|
2. Il menu «File» |  |
Questa voce di menu sostituisce il menu «Acquisizione» che esisteva nelle versioni precedenti di GIMP nel menu del pannello degli strumenti e contiene molti logotipo, pulsanti, motivi...
Questi comandi possono variare, a seconda del sistema, dato che GIMP accede a questi tramite chiamate di sistema specializzate.
È possibile accedere a questo comando dalla barra del menu immagine tramite →
Quando si copia una selezione, questa finisce negli appunti. Successivamente con essa è possibile creare una nuova immagine.
Questo comando ha la stessa funzione del comando Incolla come / nuova immagine.
Il tasto Stamp cattura la schermata e la mette negli appunti. Questo comando effettua la stessa azione di «cattura l'immagine di tutto lo schermo» nella finestra di dialogo Schermata. La combinazione di tasti Alt+Stamp cattura la finestra attiva comprensiva di decorazioni e la mette negli appunti.
Questo comando apre una finestra di dialogo tramite la quale è possibile inserire l'URL di una pagina Web da importare come immagine in GIMP.
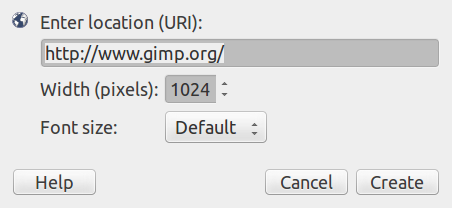
Il comando, come impostazione predefinita, punta a gimp.org. Provatelo!
Il comando apre una finestra di dialogo con due parti:
Il puntatore del mouse diventa una croce. Fare clic sulla finestra che si vuole catturare. Viene creata una nuova immagine. Se l'opzione Includi decorazioni della finestra non è spuntata, la barra del titolo e il riquadro che contorna l'immagine verranno rimossi.
Ciò è utile se si vuole catturare un menu a comparsa: il ritardo è necessario, in modo da avere il tempo di aprire il menu.
Se l'opzione includi il puntatore del mouse è spuntata, viene catturato anche il simbolo del puntatore del mouse nella sua posizione corrente. Esso però viene posto in un altro livello, in modo da poterlo spostare a piacimento sull'immagine.
Il puntatore del mouse diventa una croce. Fare clic e trascinare per creare una selezione rettangolare nella finestra immagine. Questa selezione verrà aperta come nuova immagine. La sua dimensione verrà adattata alla dimensione della selezione.
Quando si cattura una schermata dell'intero schermo, lo schermo viene catturato dopo questo ritardo. Negli altri casi, il puntatore del mouse diventa una croce dopo questo ritardo.
Questo elemento è presente nel sistema operativo Windows, usando TWAIN. I dispositivi di ingresso immagini appaiono nella finestra di dialogo se sono connessi. Su Linux, è necessario installare un plug-in XSane di terze parti che, una volta installato, apparirà nel menu → → → ."
I tipi di dispositivi per fare foto sono troppi e troppo vari per poter essere qui descritti. Fortunatamente il loro uso è abbastanza intuitivo. Nell'esempio mostrato (sotto Windows 7) è possibile far partire una digitalizzazione o catturare un'immagine proveniente da una webcam.