| 3.4. Finestra di dialogo gradienti | ||
|---|---|---|

|
3. Finestre relative al contenuto dell'immagine |  |
La finestra di dialogo «Gradienti» presenta una tavolozza di gradienti da selezionare — questi sono essenzialmente un insieme di colori distribuiti in una scala lineare — da utilizzare con lo strumento Strumento gradiente e in molte altre operazioni. Essa dà accesso a diverse funzioni di lavoro con i gradienti. Facendo clic nell'elenco qui presente si seleziona un gradiente: questo verrà mostrato nell'area Pennello/Motivo/Gradiente del pannello degli strumenti. Alcune diecine di simpatici gradienti sono pre-installati con GIMP ma se ne possono creare altri usando l'Editor dei gradienti. Informazioni generali sui gradienti e sul loro uso in GIMP sono disponibili nella sezione omonima Gradienti.
I primi cinque gradienti sono speciali: riproducono, in diverse modalità, il gradiente tra i colori di primo piano e sfondo presenti nel pannello degli strumenti.
Da PP a SF (bordi netti): solo nero e bianco con una soglia netta a metà.
Da PP a SF (HSV orario/antiorario): tutte le tonalità nel cerchio del colore tra i colori di primo piano e di sfondo, in senso orario o antiorario.
Da PP a SF (RGB): il gradiente predefinito, tra i colori di primo piano e di sfondo presenti nel pannello degli strumenti, in modalità RGB.
Da PP a trasparente: usa solo un colore (il colore di primo piano) da completa opacità a completa trasparenza. Questo gradiente è molto utile quando si lavora con collage di pezzi delicatamente sfumati o effetti nebbia.
La finestra di dialogo «Gradienti» è del tipo agganciabile; vedere la sezione sulle Finestre agganciabili per le istruzioni su come gestire questo tipo di finestre.
È accessibile:
da un menu immagine: → → ;
da un menu scheda di un qualsiasi pannello agganciabile facendo clic su  e selezionando → ,
e selezionando → ,
dal pannello degli strumenti, facendo clic sul gradiente corrente nell'area Pennelli/Motivi/Gradienti, (se si ha spuntato l'opzione «Mostra il pennello, il motivo e il gradiente attivi» nelle preferenze del pannello degli strumenti).
Dal menu immagine tramite la combinazione di tasti: Ctrl+G.
Nel menu , c'è una lista di pannelli staccati che esiste fintantoché una finestra di dialogo rimane aperta. In questo caso, è possibile portare in primo piano il pannello «Gradienti» dal menu immagine tramite: → .
L'operazione più semplice e più usata della finestra gradienti è quella di fare clic su uno delle voci dell'elenco in modo da selezionare il gradiente corrente di GIMP, in modo tale da utilizzarlo in qualsiasi operazione che coinvolga l'uso dei gradienti.
Se si fa doppio-clic su di un gradiente, si provocherà l'apertura dell'editor dei gradienti che permetterà fra l'altro di modificarne il nome. Notare che è consentito fare queste modifiche solo ai gradienti creati dall'utente e non con quelli installati di sistema con GIMP. Se si prova a rinominare un gradiente preinstallato, si potrà apparentemente modificarne il nome ma non appena si tenterà di salvarne le modifiche, il nome originare verrà ripristinato. È una regola generale che non rende possibile la modifica delle risorse preinstallate di GIMP: pennelli, motivi, gradienti e altro sono modificabili solo se questi sono stati creati dall'utente stesso.
Nel menu schede è possibile scegliere tra e . In modalità griglia, i gradienti sono disposti in un insieme rettangolare. I gradienti mostrati in questo modo possono confondere, almeno all'inizio, ed è facile confondersi nella selezione, vedendoli così raggruppati. In modalità elenco, quella predefinita e pratica, questi sono allineati verticalmente, con ogni riga contenente il nome del gradiente corrispondente.
Nel menu scheda, l'opzione Dimensione anteprima permette di adattare la dimensione delle anteprime dei gradienti alle proprie preferenze.
I pulsanti in fondo alla finestra di dialogo permettono di operare sui gradienti in diverse modalità:
Questo pulsante attiva l'Editor del gradiente.
Questo pulsante creerà un nuovo gradiente, inizializzato come una semplice scala di grigi, ed attiverà l'editor del gradiente in modo da poterlo modificare. I gradienti creati dall'utente vengono salvati automaticamente nella cartella gradienti presente nella cartella personale di GIMP, dalla quale sono automaticamente caricati all'avvio di GIMP (è possibile cambiare questa cartella o aggiungerne di altre tramite la finestra della preferenze).
Questo pulsante crea una copia del gradiente correntemente selezionato. In questo modo sarà possibile modificare indirettamente i gradienti di sistema preinstallati facendone preventivamente una copia, dato che questa è invece sempre modificabile dall'utente.
Questo pulsante elimina qualsiasi riferimento al gradiente, ammesso che si abbiano sufficienti permessi per farlo. Viene chiesta conferma prima di proseguire nella cancellazione.
Se si aggiungono gradienti alla cartella personale gradients con qualche altro metodo diverso da questa finestra, questo pulsante permette di ricaricare l'elenco dei gradienti in modo da mostrare le modifiche effettuate.
Le funzioni eseguite da questi pulsanti sono accessibili anche dal menu che viene portato in evidenza facendo clic destro sull'elenco dei gradienti. Il menu fornisce anche una funzione aggiuntiva:
Il menu gradiente offre alcune funzioni aggiuntive:
Questa funzione permette di salvare il gradiente in un formato usato dall'applicazione di ray-tracing 3D POV-Ray.
Questo comando permette di copiare la posizione del file gradiente negli appunti. In seguito sarà quindi possibile copiarla in un editor di testo.
Questo comando crea una immagine campione riempita con il gradiente selezionato. Nella finestra di dialogo è possibile impostare altezza e larghezza dell'immagine così come la direzione del gradiente.
Il linguaggio CSS (Cascading Style Sheets) viene usato per specificare l'aspetto di un file HTML o XML, per esempio il colore di primo piano, la dimensione del carattere... e il gradiente di sfondo. Il plugin "Salva CSS" è un generatore di gradienti lineari CSS3 che consente di salvare un ritaglio di codice CSS3 contenente i dati del gradiente per il dato gradiente di GIMP. Questo ritaglio di codice è un file di testo: si può copiare e incollare la parte relativa ai fogli di stile in un file HTML ottenendo un gradiente di sfondo all'apertura del file con un browser Web come Firefox, Chrome o Safari. Questo ritaglio di codice CSS3 può essere usato anche come gradiente in un file SVG.
Ecco un esempio di codice, utilizzando il gradiente Blue Green:
Un ritaglio di codice CSS creato con Salva come CSS.
background-image: linear-gradient(top, rgb(0,123,255) 0%, rgb(72,226,255) 56%,
rgb(0,255,161) 100%);
background-image: -moz-linear-gradient(center top, rgb(0,123,255) 0%,rgb(72,
226,255) 56%,rgb(0,255,
161) 100%);
background-image: -webkit-gradient(linear, left top, left bottom,
color-stop(0.000, rgb(0,123,255)),color-stop(0.566, rgb(72,226,255)),
color-stop(1.000, rgb(0,255,161)));
Si possono usare le marcature per riorganizzare la visualizzazione dei gradienti. Vedere Sezione 3.6, «Marcatura».
L'editor dei gradienti permette di modificare i colori in un gradiente. Può essere usato solo con gradienti creati dall'utente o su una copia di un gradiente di sistema, ma non direttamente sui gradienti di sistema che vengono preinstallati con GIMP. È uno strumento sofisticato che necessita di un certo sforzo di apprendimento. Il concetto sottostante è che un gradiente può essere scomposto in una serie di segmenti adiacenti, di cui ognuno consistente in una transizione continua tra il colore posizionato sul bordo sinistro fino a quello sul bordo destro del segmento stesso. L'editor del gradiente permette di affiancare qualsiasi numero di segmenti, di qualsiasi colore e con una serie di possibilità di scelta per il tipo di transizione dalla sinistra a destra.
L' editor del gradiente è attivabile con più di un metodo:
facendo doppio clic sulla striscia del gradiente nella finestra del gradiente,
dal menu contestuale che si ottiene facendo clic a destra sul nome del gradiente selezionato,
facendo clic sul pulsante  nella finestra dei gradienti,
nella finestra dei gradienti,
dal menu dei gradienti facendo clic su  nella finestra di dialogo dei gradienti.
nella finestra di dialogo dei gradienti.
Nell'area del nome si può notare il pulsante del menu scheda (il piccolo triangolo) che apre un menu dove si trova il menu dell'editor del gradiente.
Se l'opzione Aggiornamento istantaneo è abilitata, sotto il nome si può osservare in tempo reale il risultato del proprio lavoro; altrimenti i cambiamenti appariranno solo al rilascio del pulsante del mouse.
Se si sposta semplicemente il puntatore del mouse su questa finestra, esso lavora quasi come il prelievo colore. Solo i valori del pixel puntato sono mostrati in maniera piuttosto strana. Posizione è un numero con precisione di tre cifre decimali, da 0.000 a sinistra a 1.000 a destra dell'intero gradiente. RGB, HSV, Intensità e Opacità sono anch'essi un rapporto.
Se si fa clic e si trascina sulla finestra, vengono mostrati solo i dati RGB e la posizione ma questi vengono passati al colore di primo piano nella finestra degli strumenti e nei primi quattro gradienti della tavolozza (premendo il tasto Ctrl, il colore viene impostato sul colore di sfondo, come si può osservare nel pannello degli strumenti).
Subito sotto la finestrella del gradiente si può osservare un insieme di triangoli allineati, bianchi e neri; essi consentono di impostare le estremità o i valori centrali del gradiente presente nella finestra del gradiente. Un segmento è lo spazio tra due triangoli neri. Dentro ogni segmento c'è un triangolo bianco, usato per «interpolare» i colori nel segmento, con stesso modo di operare del cursore centrale presente nello strumento Livelli. È possibile selezionare un segmento facendo clic tra i due triangoli neri che lo definiscono. È possibile selezionare un insieme di segmenti facendo clic su di essi con il tasto delle maiuscole premuto. L'insieme selezionato è sempre costituito da un blocco di segmenti consecutivi, per cui se ne salta qualcuno e poi si fa Maiusc+clic oltre, questi verranno inclusi automaticamente. Se l'opzione «Aggiornamento istantaneo» è abilitata, la finestra viene aggiornata immediatamente dopo il movimento dei cursori; se non è abilitata, l'aggiornamento viene effettuato solo in concomitanza del rilascio del pulsante del mouse.
È possibile spostare cursori, segmenti e selezioni. Se si fa clic e trascina un cursore, si sposterà solo la transizione corrispondente. Se si fa clic e trascina un segmento si può spostare questo segmento fino al prossimo triangolo. Facendo Maiusc più clic e trascinando su un segmento/selezione, si può spostare il segmento/selezione e comprimere/dilatare i segmenti adiacenti.
Sotto i cursori è presente una barra di scorrimento orizzontale che diventa attiva solamente usando i pulsanti di zoom. Questi sono descritti in seguito e sono posti in fondo alla finestra di dialogo.
Sotto, un'area mostra il colore puntato dal mouse. Informazioni dettagliate su tale colore, suggerimenti o messaggi informativi possono appaiono nell'area.
In fondo alla finestra di dialogo appaiono cinque pulsanti:
 Salva
Salva
Facendo clic su questo pulsante si provoca il salvataggio dello stato attuale del gradiente nella cartella personale gradients, in modo da essere automaticamente caricato al prossimo riavvio di GIMP.
 Ripristina
Ripristina
Facendo clic su questo pulsante si annulleranno tutte le modifiche (attualmente la funzione non è ancora stata implementata).
 Zoom indietro
Zoom indietro
Facendo clic su questo pulsante si restringe la finestra dei gradienti orizzontalmente.
 Zoom avanti
Zoom avanti
Facendo clic su questo pulsante si espande orizzontalmente la vista del gradiente nella finestra corrispondente. Se la vista supera la dimensione a disposizione, viene abilitata la barra di scorrimento, utile per far scorrere il gradiente nella sua finestra.
 Zoom totale
Zoom totale
Facendo clic su questo pulsante si ridimensiona la vista del gradiente nella sua finestra in maniera tale da consentirne la visualizzazione completa.
È possibile accedere al menu dell'editor dei gradienti facendo clic con il pulsante destro del mouse sulla finestra del gradiente oppure scegliendo la voce in cima alla finestra di dialogo del menu scheda. Il menu permette di impostare il colore del bordo destro e sinistro di ogni segmento e di impostare il tipo di transizione tra questi colori.
I comandi seguenti si trovano in questo menu:
Modifica del colore delle estremità
Questo comando apre un sottomenù:
Questo sottomenu consente di selezionare il colore dell'estremità a partire dai colori di primo piano e di sfondo della casella strumenti. Quando si cambia il colore di primo piano o di sfondo, il colore di questa estremità cambia di conseguenza. L'alternativa è impostare un colore dell'estremità di tipo .
Queste opzioni permettono di scegliere, tramite un editor, un colore per il rispettivo capo.
![[Nota]](images/note.png)
|
Nota |
|---|---|
|
Questo comando è correlato con il precedente e diventa inattivo se si ha già selezionato un valore diverso da per il tipo di colore sinistro [destro] corrispondente. |
Queste opzioni danno a disposizione una quantità di metodi per assegnare i colori ai capi. Dal sottomenu è possibile scegliere (assumendo che si abbia a che fare con il capo sinistro):
Questa scelta provocherà l'assegnamento al capo sinistro dell'intervallo selezionato del colore del capo destro del segmento adiacente.
Questa scelta causerà il riassegnamento del colore del capo sinistro al colore del capo destro dell'intervallo selezionato.
Questa scelta provoca l'assegnamento dei colori di primo piano e di sfondo correnti di GIMP, mostrati nel pannello degli strumenti, all'estremità. Si osservi che cambiare successivamente il colore di primo piano o di sfondo non avrà effetto sul colore dell'estremità.
In fondo al menu ci sono 10 «moduli di memoria». È possibile assegnare dei colori a ogni modulo usando l'opzione di menu «Salva» descritta in seguito. Se si sceglie uno di questi moduli, il colore in esso viene assegnato al capo.
Queste opzioni permettono di assegnare il colore del capo in oggetto al «modulo di memoria» selezionato nel sottomenu.
È possibile anche fare clic e trascinare un colore dai colori di primo piano e sfondo del pannello degli strumenti o da una tavolozza
ad un capo (un triangolo nero), per impostare i colori di sinistra [destra],
all'area di visualizzazione del gradiente, per aggiungere un nuovo capo con questo colore su entrambi i lati.
Funzioni di sfumatura e colorazione dei segmenti
Quest'opzione determina lo sviluppo della transizione entro le due estremità dell'intervallo (segmento o selezione) specificando la funzione utilizzata tra:
La scelta predefinita. Il colore varia linearmente da un capo dell'intervallo all'altro.
Il gradiente varia più velocemente presso gli estremi dell'intervallo, piuttosto che nella sua parte centrale.
L'opposto del tipo curvo. I gradienti variano più velocemente al centro dell'intervallo che ai suoi estremi.
Il gradiente varia più velocemente sulla sinistra dell'intervallo che sulla sua parte destra.
Il gradiente varia più velocemente sulla destra dell'intervallo, piuttosto che sulla sinistra.
Quest'opzione fornisce ulteriore controllo sul tipo di transizione da un capo all'altro: come linea in spazio RGB o in spazio HSV.
Modifica dei segmenti
Quest'opzione effettua un ribaltamento dell'ordine di successione dei colori da destra a sinistra dell'intervallo (segmento o selezione), scambiando tutti i colori rispetto agli estremi.
Quest'opzione divide l'intervallo selezionato (segmento o selezione) in due parti, ognuna delle quali è una copia compressa perfetta dell'originale.
Quest'opzione divide ogni segmento nell'intervallo selezionato in due segmenti, tagliando nel punto del triangolo bianco.
Quest'opzione è simile alla precedente ma taglia ogni segmento a metà tra gli estremi di questo invece che in corrispondenza del triangolo bianco.
Quest'opzione elimina tutti i segmenti (o selezione di essi) nell'intervallo selezionato rimpiazzandoli con un singolo triangolo nero al centro e allargando i segmenti ai due estremi per riempire il vuoto.
Quest'opzione sposta i triangoli bianchi di ogni segmento nell'intervallo selezionato in un punto a metà tra triangoli neri corrispondenti.
Quest'opzione provoca lo spostamento dei triangoli bianchi e neri nell'intervallo selezionato in maniera tale che siano equidistanti tra loro.
Sfuma colori
Queste opzioni sono disponibili sono se è stato selezionato più di un segmento alla volta.
Quest'opzione è disponibile solo se viene selezionato più di un segmento. Con essa si ottiene che venga calcolata la media dei colori dei capi interni in modo da rendere continua la transizione tra segmenti.
Questa opzione è simile alla precedente ma agisce con l'opacità invece che con il colore.
![[Attenzione]](images/caution.png)
|
Attenzione |
|---|---|
|
Non c'è la possibilità di «annullamento» per le funzioni dell'editor del gradiente, per cui è necessario essere prudenti! |
Tutte queste opzioni possono confondere. Ecco quindi un esempio chiarificatore:
Aprire il pannello Gradienti. Fare clic sul pulsante ![]() . L'editor dei gradienti viene aperto e mostra un gradiente da nero a bianco.
. L'editor dei gradienti viene aperto e mostra un gradiente da nero a bianco.
Fare clic destro in questo nuovo gradiente e poi fare clic su Dividi il segmento uniformemente. Impostare il numero segmenti desiderato.
Figura 15.50. Gradiente con tre segmenti
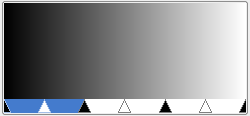
Ogni segmento è limitato da due cursori neri rettangolari. Fare clic su un segmento per attivarlo. Premendo il tasto Maiusc, si può selezionare diversi segmenti contigui alla volta.
Nel menu contestuale, che si apre facendo clic destro nel gradiente, impostare Colore del capo sinistro e Colore del capo destro per il segmento o gruppo di segmenti selezionati.
Figura 15.51. Primo segmento colorato
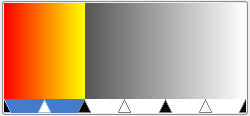
Sono stati scelti i rosso per il capo sinistro e il giallo per il capo destro.
Andare avanti allo stesso modo con gli altri segmenti. Poi usare la funzione Tipo si sfumatura per il segmento per ottenere vari effetti.