| 4.2. Allinea | ||
|---|---|---|

|
4. Strumenti di trasformazione |  |
Lo strumento di allineamento è utile ad allineare i livelli dell'immagine ai vari tipi di oggetti presenti nell'immagine. Quando questo strumento viene selezionato, il puntatore del mouse si trasforma in una piccola mano. Facendo clic su di un elemento dell'immagine in un livello, si seleziona il livello che verrà spostato (con Maiusc + clic sinistro del mouse è possibile selezionare più livelli da allineare); questo livello, che prende il fuoco, ha dei piccoli quadratini negli angoli e viene chiamato sorgente. Facendo ciò si provoca l'attivazione di un insieme di vari pulsanti presenti nel pannello delle opzioni dello strumento (essi rimarranno attivi durante tutta la sessione di GIMP): essi permettono di scegliere l'obiettivo, cioè altri livelli, selezioni, tracciati, a cui la sorgente verrà l'allineata.
Si può attivare lo strumento di allineamento in diversi modi:
Dal menu immagine, tramite: → → ,
facendo clic sull'icona dello strumento: ![]() nel pannello strumenti,
nel pannello strumenti,
oppure usando la scorciatoia da tastiera Q.
È possibile selezionare diversi livelli alla volta tenendo premuto il tasto Maiusc mentre si fa clic su di essi.
![[Suggerimento]](images/tip.png)
|
Suggerimento |
|---|---|
|
Alle volte è più semplice scegliere più livelli usando l'elastico: fare clic fuori dalla zona rettangolare immaginaria che copre i livelli che si desidera scegliere. Trascinare fuori tale zona spostando il puntatore e rilasciare il pulsante del mouse. Ora ogni livello che sia completamente dentro al rettangolo tratteggiato, è stato selezionato. Notare che ora non c'è un obiettivo «primo elemento» al quale i livelli selezionati possono essere allineati. |
Normalmente, le opzioni degli strumenti vengono mostrate in una finestra agganciata al pannello degli strumenti, appena si attiva lo strumento. Se queste non ci sono, è possibile accedervi dalla barra del menu immagine tramite → → che apre la finestra delle opzioni dello strumento selezionato.
In questo elenco a discesa, si seleziona l'obiettivo, l'oggetto immagine col quale il livello verrà allineato.
Primo elemento: il primo elemento selezionato quando si selezionano più livelli mantenendo premuto il tasto Maiusc. Notare che non c'è un «primo elemento» se si seleziona livelli multipli usando la selezione multipla con il mouse.
Immagine: l'immagine è l'obiettivo.
Selezione: la selezione è l'obiettivo.
Livello attivo: il livello attivo, nella finestra di dialogo, è l'obiettivo.
Canale attivo: il canale attivo, contenente una selezione creata in precedenza, è l'obiettivo.
Tracciato attivo: il tracciato attivo è l'obiettivo.
Questi pulsanti diventano attivi quanto un obiettivo viene selezionato.
 : per allineare il bordo sinistro della sorgente con il bordo sinistro dell'obiettivo.
: per allineare il bordo sinistro della sorgente con il bordo sinistro dell'obiettivo.
 : per allineare il centro della sorgente sulla mediana verticale dell'obiettivo.
: per allineare il centro della sorgente sulla mediana verticale dell'obiettivo.
 : : per allineare il bordo destro della sorgente con il bordo destro dell'obiettivo.
: : per allineare il bordo destro della sorgente con il bordo destro dell'obiettivo.
 : : per allineare il bordo superiore della sorgente al bordo superiore dell'obiettivo.
: : per allineare il bordo superiore della sorgente al bordo superiore dell'obiettivo.
 : : per allineare il centro della sorgente alla mediana orizzontale dell'obiettivo.
: : per allineare il centro della sorgente alla mediana orizzontale dell'obiettivo.
 : : per allineare il bordo inferiore della sorgente con il bordo inferiore dell'obiettivo.
: : per allineare il bordo inferiore della sorgente con il bordo inferiore dell'obiettivo.
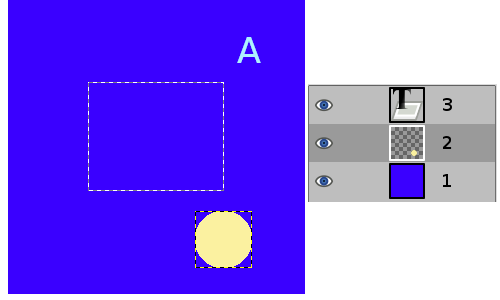
Un'immagine con una selezione, il livello #1 (sfondo) è attivo, il livello #2 è ritagliato ai contenuti, il livello #3 è un livello di testo.
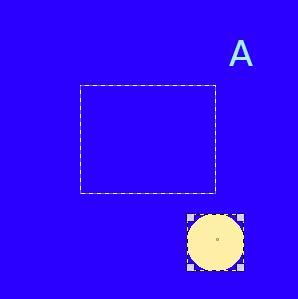
Facciamo clic sul cerchio giallo: il livello #2 diventa la sorgente. Vogliamo spedire questa sorgente nel mezzo della selezione: l'opzione Relativo a è impostata a «Selezione».
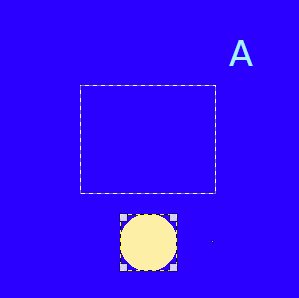
cliccato
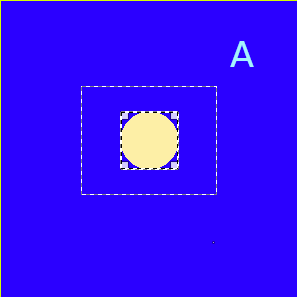
cliccato
Queste opzioni vengono usate quando si hanno diversi obiettivi e li si vuole disporre regolarmente. Qui, i livello selezionati con Maiusc + clic vengono chiamati «obiettivi». Ma in realtà sono sorgenti. Le opzioni «Relativo a» sono attive per impostare l'obiettivo. Queste trasformazioni sono di solito relative all'«immagine».
Queste opzioni lavorano come le opzioni di Allinea, ma si può aggiungere uno spostamento e sono disponibili nuove opzioni per distribuire le sorgenti in maniera regolare.
 : : per distribuire il bordo sinistro delle sorgenti rispetto al bordo sinistro dell'obiettivo (l'immagine).
: : per distribuire il bordo sinistro delle sorgenti rispetto al bordo sinistro dell'obiettivo (l'immagine).
 : : per distribuire orizzontalmente i centri delle sorgenti rispetto al centro dell'obiettivo.
: : per distribuire orizzontalmente i centri delle sorgenti rispetto al centro dell'obiettivo.
 : : per distribuire i bordi destri delle sorgenti rispetto al bordo destro dell'obiettivo.
: : per distribuire i bordi destri delle sorgenti rispetto al bordo destro dell'obiettivo.
 : : per distribuire le sorgenti uniformemente in orizzontale.
: : per distribuire le sorgenti uniformemente in orizzontale.
 : : per distribuire i bordi in alto delle sorgenti rispetto al bordo in alto dell'obiettivo.
: : per distribuire i bordi in alto delle sorgenti rispetto al bordo in alto dell'obiettivo.
 : : per distribuire i centri delle sorgenti rispetto al centro dell'obiettivo.
: : per distribuire i centri delle sorgenti rispetto al centro dell'obiettivo.
 : : per distribuire i bordi bassi delle sorgenti rispetto al bordo basso dell'obiettivo.
: : per distribuire i bordi bassi delle sorgenti rispetto al bordo basso dell'obiettivo.
 : : per distribuire le sorgenti in maniera uniforme in verticale.
: : per distribuire le sorgenti in maniera uniforme in verticale.
Questo scostamento può essere positivo o negativo ed è espresso in pixel. Distribuisci aggiunge questo spostamento rispettivamente ai bordi sinistri, ai centri orizzontali, ai bordi destri, ai bordi alti, ai centri verticali o ai bordi bassi delle sorgenti.
Figura 14.121. Esempio del comando «Distribuisci»
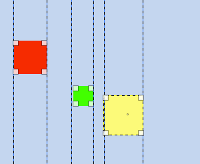
Immagine base: tre livelli. Verrà usato  (Distribuisci al bordo destro degli oggetti).
(Distribuisci al bordo destro degli oggetti).
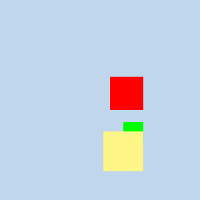
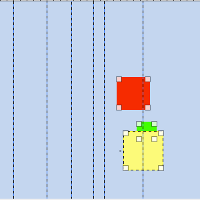
GIMP-2.10 mostra le coordinate relative (orizzontale o verticale) quando si spostano le guide o i punti di campionamento. Le coordinate sono relative al punto di inizio dello spostamento.

Figura 14.122. Origine
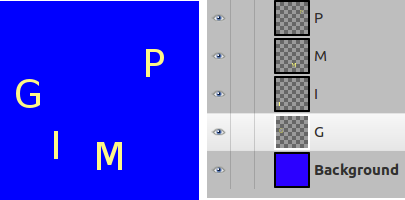
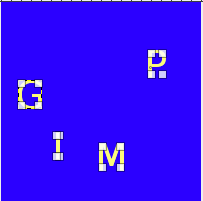
Le selezioniamo come sorgenti con Maiusc + clic.
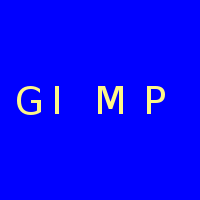
L'obiettivo predefinito (Relativo a) è «Immagine». Scostamento = 0. Abbiamo usato il comando  (Distribuisci verticalmente i centri degli obiettivi).
(Distribuisci verticalmente i centri degli obiettivi).
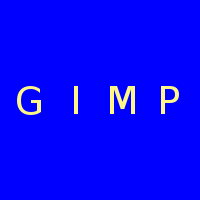
Dopo aver usato  (Distribuisci gli oggetti uniformemente in orizzontale) con scostamento = 5.
(Distribuisci gli oggetti uniformemente in orizzontale) con scostamento = 5.
Figura 14.123. Allinea usando il riquadro elastico
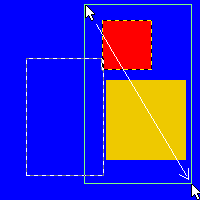
È stato fatto clic sopra a sinistra del livello rosso, trascinando fuori una zona comprendente il livello rosso e giallo spostando il puntatore verso l'angolo in basso a destra.
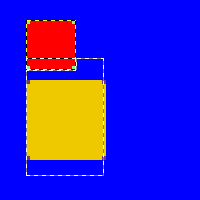
«Selezione» è il riferimento. Dopo un clic sul pulsante  , entrambi i livello si allineano con il lato sinistro della selezione.
, entrambi i livello si allineano con il lato sinistro della selezione.