| 4. Strumenti di trasformazione | ||
|---|---|---|

|
Capitolo 14. Strumenti |  |
All'interno della finestra degli strumenti di trasformazione si trovano otto strumenti per modificare l'aspetto dell'immagine o di un elemento di essa, di una selezione, livello o tracciato. Ogni strumento di trasformazione possiede una finestra delle opzioni e una finestra di informazioni per impostare vari parametri.
Alcune opzioni sono condivise tra vari strumenti di trasformazione che in questa sezione descriveremo. Le opzioni più specifiche verranno invece analizzate insieme allo strumento corrispondente nelle sezioni più avanti.
GIMP offre tre pulsanti per selezionare l'elemento dell'immagine che si desidera venga modificato dallo strumento di trasformazione.
![[Nota]](images/note.png)
|
Nota |
|---|---|
|
Tenere a mente che l'opzione "trasforma" è persistente se si abbandona lo strumento. |
Se si attiva il primo pulsante 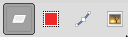 lo strumento lavorerà sul livello attivo. Se non c'è una selezione nel livello corrente, verrà trasformato l'intero livello.
lo strumento lavorerà sul livello attivo. Se non c'è una selezione nel livello corrente, verrà trasformato l'intero livello.
Se si attiva il secondo pulsante 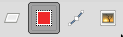 lo strumento lavorerà solo sulla selezione (o sull'intero livello se non c'è una selezione attiva).
lo strumento lavorerà solo sulla selezione (o sull'intero livello se non c'è una selezione attiva).
Se si attiva il terzo pulsante, 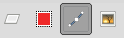 lo strumento lavorerà solo sul tracciato.
lo strumento lavorerà solo sul tracciato.
Se si attiva il quarto pulsante, nuovo in GIMP-2.10.14 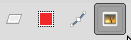 la trasformazione verrà applicata a tutti i livelli.
la trasformazione verrà applicata a tutti i livelli.
Figura 14.112. Esempio di Ruota
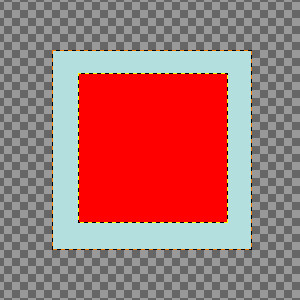
Due livelli, il rosso è il più piccolo. L'opzione Visualizza/Mostra tutto è impostata.
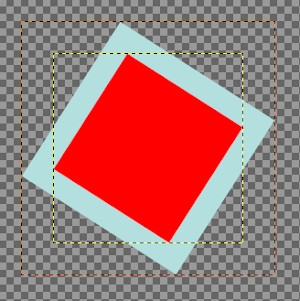
Quarto pulsante premuto, strumento ruota applicato. Si noti l'adattamento delle dimensioni del livello.
Naturalmente si può ottenere lo stesso risultato collegando i livelli, ma questa nuova opzione è più facile da usare.
Questa opzione imposta in che verso o direzione un livello viene trasformato:
La modalità «Normale (in avanti)» trasformerà l'immagine o il livello come ci si aspetta. Basta usare le maniglie per fare la trasformazione che si desidererebbe veder accadere. Se si usa la griglia (vedere sotto) l'immagine o il livello vengono trasformati nella forma e nella posizione in cui si imposta la griglia.
La modalità «correttiva (indietro)» inverte la direzione. Viene usata principalmente con lo strumento di rotazione per aggiustare le immagini digitali che hanno qualche errore geometrico (l'orizzonte non orizzontale, un muro non verticale..). Vedere Sezione 4.5, «Ruota».
Con GIMP-2.10.10, è possibile collegare queste due opzioni in Ruota, Scala, Prospettiva, Trasformazione unificata e Strumenti di trasformazione con appigli. Questo permette lo spostamento degli appigli senza influenzare la trasformazione, permettendo di regolarne manualmente la posizione.
Quest'elenco a discesa permette di scegliere il metodo e quindi la qualità della trasformazione:
Il colore di ogni pixel viene copiato dal pixel contiguo nell'immagine originale. Ciò spesso provoca dei difetti di aliasing sul risultato (l'«effetto gradini») ed un'immagine grezza, ma è il metodo più veloce. Questo metodo viene chiamato anche «Nearest Neighbor».
Il colore di ogni pixel viene calcolato come colore medio dei quattro pixel contigui nell'immagine originale. Ciò dà un risultato soddisfacente per una buona parte delle immagini ed è un buon compromesso tra velocità e qualità. Questo metodo viene chiamato anche «bilineare».
Il colore di ogni pixel viene calcolato come colore medio di otto pixel contigui nell'immagine originale. Spesso dà buoni risultati ma, naturalmente, impiega più tempo. Questo metodo viene chiamato anche «bicubica».
L'aura è un artefatto che può essere creato per interpolazione. Esso ricorda l'alone che si ottiene quando si usa Sezione 4.8, «Nitidizza (Maschera di contrasto)». Ecco una nota da Nicolas Robidoux, il creatore dei nuovi campionatori di qualità per GEGL e GIMP:
"Se gli aloni non sono un problema per i vostri contenuti e
casi d'uso, quale dei due dovreste provare per primo?
(Chiaramente, se si vuole minimizzare gli aloni, NoAura è
la risposta.)
Per ridurre un'immagine, BassAura è generalmente la scelta
migliore.
Se la trasformazione non ruota attorno sola sulla riduzione,
per esempio se si allarga, ruota o si applica una trasformazione
di prospettiva che mantiene le proporzioni dell'immagine alla
stessa o ad una risoluzione maggiore, in genere preferisco
NoAura. Questa preferenza, comunque, cambia a seconda dei
contenuti dell'immagine. Se, per esempio, l'immagine contiene
testo o oggetti tipo testo o ha aree significative con solo
una manciata di colori diversi, come la pixel art di vecchia
scuola, passo a BassAura. Faccio lo stesso anche quando l'immagine
è piuttosto sporca o macchiata da artefatti di compressione
(come molte JPEG che si trovano sul Web). Al contrario, se
l'immagine è priva di rumore, un poco sfocata (cioè come quando
si fa pixel peeking, e le linee e le interfacce sono sfumate
in due o più pixel), e ci sono toni delicati di pelle da
preservare, proverei prima NoAura. Effettivamente, se trovo che
i colori non vengono conservati bene dopo la trasformazione
dell'immagine con BassAura, passo immediatamente a NoAura,
anche se faccio una riduzione.
In ogni caso, queste raccomandazioni non dovrebbero essere
prese come vangelo. Devo ancora imparare molto e fare esperienza.
Per esempio, il modo migliore per gestire la trasparenza nei
diversi spazi di colore è qualcosa su cui è probabile dovrò
riflettere ancora per un bel po'."
Il metodo di interpolazione predefinito è impostabile nella finestra di dialogo preferenze delle opzioni strumenti.
Dopo la trasformazione, l'immagine può risultare più grande. Quest'opzione permette di ritagliare l'immagine trasformata all'interno delle dimensioni originali dell'immagine di partenza.
Si può scegliere tra diversi metodi per ritagliare:
Figura 14.113. Immagine originale usata per gli esempi

Immagine originale

Rotazione applicata con «Regola»

Rotazione applicata con «Regola» e la superficie allargata alla dimensione del livello
Con Regola: il livello viene allargato per contenere tutto il livello ruotato. Il bordo del nuovo livello è visibile; l'intero livello diviene visibile usando il comando → .
Con Taglia: tutto ciò che eccede i limiti dell'immagine viene cancellato.
Figura 14.115. Esempio di Ritaglia al risultato

Rotazione di 45° con ritaglio al risultato

Il limite di ritaglio viene marcato con il rosso. Nessuna area trasparente viene inclusa.
Se quest'opzione viene selezionata, l'immagine viene ritagliata in modo tale che l'area trasparente, creata agli angoli dall'operazione di trasformazione, non sarà inclusa nell'immagine risultante.
Quest'opzione lavora come la precedente, ma mantiene il rapporto delle proporzioni di aspetto.
Se selezionata, che è l'impostazione predefinita, l'immagine trasformata sarà visibile sopra l'immagine o il livello originali. Ci sarà anche un cursore tramite il quale è possibile impostare la visibilità dell'anteprima.
Ispirato da https://libregraphicsworld.org/blog/entry/gimp-2-10-18-full-review
Mostra anteprima come parte della composizione immagine: quando si hanno più livelli, ognuno con la propria modalità di fusione e opacità, trasformarlo significa che questo passa sopra ad ogni altro. Perciò in una disposizione complessa di livelli non è possibile allineare questo livello rispetto agli altri senza un bel po' di prove.
La nuova opzione di anteprima composita elimina questo problema facendo il rendere dell'anteprima del livello trasformato esattamente dov'è nella pila dei livelli, esattamente con l'opacità e la modalità di fusione scelti.
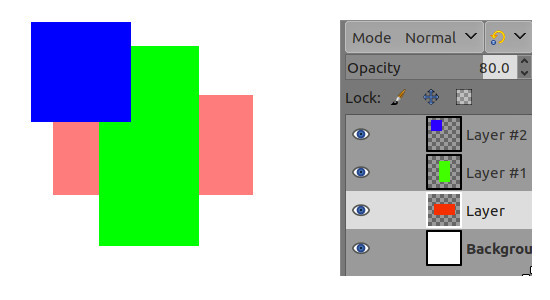
Immagine originale: l'opacità del livello rosso è 50%
Figura 14.117. Esempio di anteprima composita
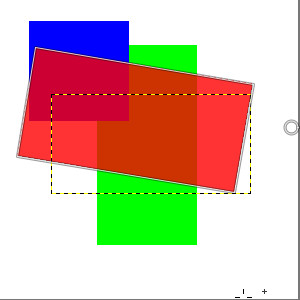
Opzione composita non selezionata: nell'anteprima, il livello rosso è sopra tutti gli altri livelli.
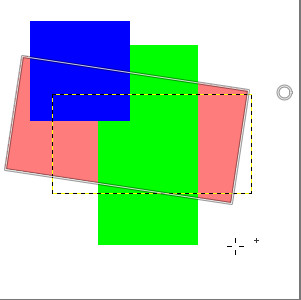
Opzione composita selezionata: nell'anteprima, il livello rosso è al suo posto giusto, come in una pila di livelli.
Due sub-opzioni sono disponibili:
Anteprima degli elementi collegati: mostra la trasformazione di tutti i livelli collegati invece che quello attualmente selezionato.
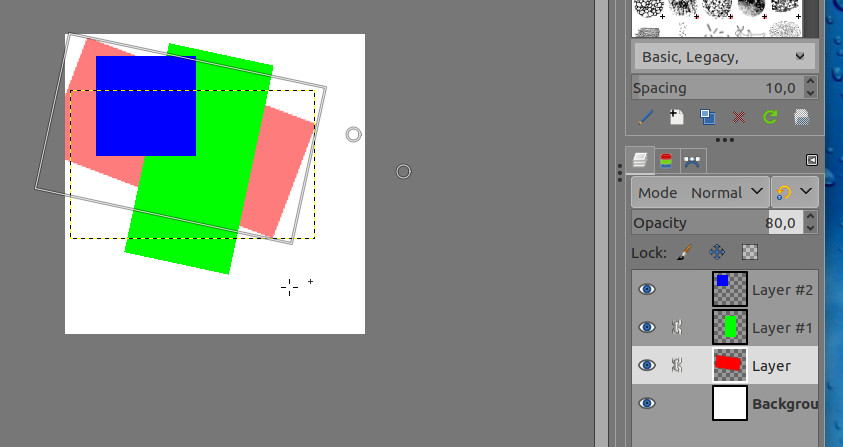
Due livelli collegati
Anteprima sincrona: questa opzione è sperimentale. L'idea è di renderizzare l'anteprima non appena si cambia la trasformazione. Così, invece che attendere che il mouse si fermi, vengono renderizzati i risultati immediatamente. Se GIMP può renderizzare tutto abbastanza velocemente, ciò significa un feedback più fluido e istantaneo.
Ma quest'opzione blocca però tutto fino a quando l'anteprima non ha finito. Ciò significa, GIMP può diventare molto meno responsivo, tipicamente quando il livello è molto grande. Ecco perché l'opzione è disabilitata per impostazione predefinita.
Questo è un menu a tendina tramite il quale si seleziona il tipo di righe guida preferite per la trasformazione. Tutte le guide usano un riquadro per evidenziare l'estensione dell'immagine oltre alle righe usate per le differenti selezioni.
Come suggerisce l'etichetta, non vengono usate guide.
Usa una riga verticale e una orizzontale incrociate nel centro dell'immagine o del livello.
Divide l'area da trasformare in nove parti uguali aggiungendo due righe orizzontali e due verticali equidistanti. Secondo questa regola le parti più interessanti dell'immagine devono essere poste nei punti di intersezione.
Uguale alla «Regola dei terzi» ma divide l'area in cinque parti.
Anche chiamata «Rapporto aureo». Divide l'area da trasformare in nove parti usando una formula matematica per ottenere le dimensioni relative delle parti dell'area da trasformare.
Divide l'area da trasformare usando righe diagonali.
Pone una griglia rettangolare con lo stesso numero di righe verticali e orizzontali. Il numero delle righe viene impostato con il cursore che salta in primo piano quando questa guida viene selezionata.
Pone una griglia rettangolare sull'area da trasformare usando la spaziatura tra le righe impostata dal cursore.
Per trasformare dei tracciati, basta usare gli strumenti di trasformazione.
Quando il tracciato viene disegnato, andare nella finestra di dialogo dei tracciati e fare clic sul primo campo prima della delineatura del tracciato, presente nella finestra di dialogo, per ottenere la visibilità del simbolo dell'occhio. Poi scegliere lo strumento di trasformazione e, nella parte alta della finestra di dialogo delle opzioni fare clic sull'icona del tracciato per segnalare allo strumento di agire sul tracciato.
Eseguire la trasformazione al solito modo e confermarla quando si è concluso. Può tornare utile impostare le opzioni delle guide a «Nessuna guida» per rendere il tracciato più riconoscibile.
Quando la trasformazione è conclusa, scegliere lo strumento tracciati e fare clic sul tracciato modificato per attivarlo ancora e poterlo modificare ulteriormente.