| 3.12. Strumento clona | ||
|---|---|---|

|
3. Strumenti di disegno |  |
Lo strumento Clona usa il pennello corrente per copiare da un'immagine o un motivo; può essere utile in molti modi ma il suo uso più importante è nel ritocco di immagini fotografiche digitalizzate, «sovrascrivendo» i pixel (spesso rovinati) con altri provenienti da altre aree. Questa tecnica è abbastanza complessa da padroneggiare ma in mani esperte è molto potente. Un altro uso molto importante è nel disegno di linee o curve con motivi, vedere alla voce Motivi per degli esempi.
Se si desidera «clonare» da un'immagine, piuttosto che da un motivo, è necessario suggerire a GIMP da che immagine si vuole copiare. Per far ciò basta premere e mantenere premuto il tasto Ctrl e fare clic con il mouse sull'immagine sorgente desiderata. Finché non si imposta l'immagine sorgente in questo modo, non sarà possibile usare lo strumento Clona: il puntatore dello strumento segnala questa condizione mostrando il simbolo  .
.
Se si "clona" da un motivo, il motivo viene riproposto a mosaico; cioè, quando il punto che si sta copiando raggiunge e supera il bordo del motivo, esso passa al bordo opposto e continua la sua corsa, come se il motivo fosse in realtà costituito da molti motivi affiancati come in un mosaico di tessere tutte uguali all'infinito. Quando si usa lo strumento con un'immagine, tutto ciò non succede: se supera il bordo dell'immagine sorgente, lo strumento semplicemente smette di funzionare e non produce alcuna modifica.
È possibile "clonare" da qualsiasi oggetto disegnabile (cioè qualsiasi livello, maschera di livello o canale) su ogni altro oggetto disegnabile. Si può copiare persino da e per la maschera di selezione, passando per la modalità Maschera veloce. Se la copia coinvolge colori che l'obiettivo non supporta (per esempio copiando da un livello RGB a uno indicizzato o una maschera di livello), i colori verranno convertiti con l'approssimazione più vicina possibile.
Questo strumento si può attivare in diversi modi:
Dal menu immagine tramite → → .
Facendo clic sull'icona corrispondente  nel pannello degli strumenti.
nel pannello degli strumenti.
O usando la scorciatoia da tastiera C.
Vedere la sezione tasti modificatori degli strumenti di disegno per una descrizione dei tasti modificatori che hanno lo stesso funzionamento con tutti gli strumenti di disegno.
Se si sta clonando un'immagine, il tasto Ctrl viene usato per selezionare la sorgente; esso non ha effetto se si sta copiando da un motivo. È possibile clonare da qualsiasi livello di una qualsiasi immagine, facendo clic sulla finestra dell'immagine, con il tasto Ctrl premuto, mentre il livello è attivo (come mostrato nella finestra dei livelli). Se l'allineamento è impostato su Non allineato o Allineato nelle opzioni dello strumento, allora il punto su cui si fa clic diventa il punto d'origine dell'operazione: i dati immagine in quel punto verranno usati dal primo tocco con lo strumento di clonazione. In modalità selezione-sorgente, il puntatore cambia forma in un crocino  .
.
Normalmente, le opzioni degli strumenti vengono mostrate in una finestra agganciata al pannello degli strumenti, appena si attiva lo strumento. Se queste non ci sono, è possibile accedervi dalla barra del menu immagine tramite → → che apre la finestra delle opzioni dello strumento selezionato.
Vedere la sezione Opzioni comuni agli strumenti di disegno per una descrizione delle opzioni che si applicano a molti se non a tutti gli strumenti di disegno.
Margine netto: questa opzione da un contorno netto all'area clonata.
La scelta che qui si effettua determina se i dati saranno copiati dal motivo mostrato sopra, o da una delle immagini che si ha aperto.
Se si sceglie Sorgente immagine si deve anche comunicare a GIMP che livello si intende usare come sorgente, facendo clic su di esso con il tasto Ctrl premuto, prima di poter usare lo strumento.
Se Campionamento diffuso viene abilitato, lo strumento userà le informazioni sui pixel dell'immagine così come la si «vede» (cioè usando tutti i livelli di cui è formata un'immagine multilivello). Se non è abilitata viene clonato solo il livello selezionato. Per maggiori informazioni sulla modifica di immagini non distruttiva con questa opzione consultare campionamento diffuso.
Facendo clic sul simbolo del motivo si porta in primo piano la finestra dei motivi, con la quale è possibile scegliere il motivo da usare per il disegno. Ovviamente quest'opzione è rilevante solo se si sta utilizzando lo strumento per copiare usando un motivo come sorgente.
Se quest'opzione non è abilitata (impostazione predefinita), lo strumento Clona campiona dal livello attivo.
Se quest'opzione viene selezionata, lo strumento clona campiona da tutti i livelli. Ciò permette di lavorare in una modalità tipo non distruttiva, senza modificare i pixel originali: si crea quindi un nuovo livello (trasparente) sopra il livello immagine; in questo nuovo livello attivato, appariranno tutti i pixel clonati.
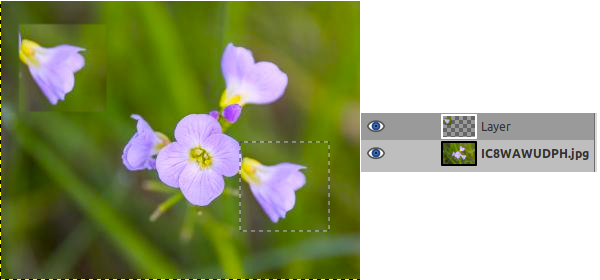
I pixel clonati sono nel nuovo livello.
La modalità di allineamento imposta come deve spostarsi la posizione della sorgente ad ogni tratto disegnato.
L'illustrazione qui sopra schematizza le tre possibili modalità di allineamento. Il puntatore del mouse viene mostrato come un rettangolo rosso e il punto sorgente come un crocino nero.
Figura 14.91. Immagine originale per l'allineamento di «clona»
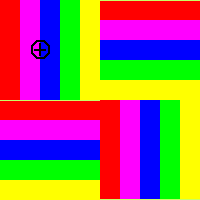
Si userà il pennello più esteso con lo strumento matita, La sorgente è qui rappresentata con una croce in un cerchio.
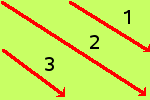
Un'immagine con solamente uno sfondo pieno. Dovremo disegnare tre tratteggi successivi con lo strumento clona.
In questa modalità, ogni tratto disegnato viene trattato separatamente. Per ogni tratto, il punto su cui si è impostata la sorgente la prima volta, viene copiato; non c'è relazione tra un tratto e un altro. In questa modalità, tratti differenti vanno in conflitto se si intersecano fra loro.
Esempio sotto: ad ogni nuovo tratto di pennello, la sorgente torna alla posizione iniziale. Viene clonato sempre lo stesso campione.
In questa modalità, il primo tratto fatto sul disegno imposta la posizione relativa tra la sorgente e il risultato. Perciò è possibile intersecare tranquillamente i tratti disegnati dato che questi si uniranno perfettamente come nella sorgente di origine.
Se si vuole cambiare la posizione relativa è possibile farlo cambiando modalità in non allineata e poi eseguendo uno o più tratti di disegno clonato per poi tornare alla modalità allineata. I tratti successivi terranno la posizione relativa del primo tratto effettuato in quest'ultima modalità.
Nell'esempio sottostante, ad ogni nuovo tratto di pennello, la sorgente mantiene lo stesso spostamento che aveva con il tratto precedente. Perciò non c'è il riposizionamento di clonazione al primo colpo di pennello. Qui, per i tratteggi successivi, la sorgente finisce per uscire dalla superficie dell'immagine sorgente: ecco spiegato l'aspetto troncato.
La modalità «Registrato» è differente dalle altre modalità di allineamento. Quando si copia un'immagine, un Ctrl-clic registrerà un livello sorgente. L'operazione di disegno copia ogni pixel dal livello sorgente al corrispondente (cioè alla stessa distanza relativa) pixel nella destinazione. Ciò è molto utile quando si vuole copiare da un livello ad un altro della stessa immagine, ma si può anche clonare da un'altra immagine. È anche utile se si clona da un motivo, se si vuole allineare con precisione l'angolo in alto a sinistra del motivo con il corrispondente angolo dell'immagine.
Ad ogni tratteggio del pennello, la sorgente adotta la posizione del puntatore del mouse nel livello di destinazione. Qui, il livello di destinazione è più piccolo del livello sorgente, perciò non avrà un aspetto troncato.
Usando questa modalità, si dipingerà con l'origine della sorgente, diversamente dalle modalità Nessuno o Allineato anche quando si disegna una linea. La sorgente non si sposterà.
Si può notare che la sorgente rimane fissa. Lo stesso piccolo campione viene riprodotto identico con un effetto mosaico.
Gli effetti dello strumento Clona sulla trasparenza sono un po' complicati. Non è possibile clonare la trasparenza: se si prova a farlo da una sorgente trasparente, non succede nulla. Se si clona da una sorgente parzialmente trasparente, l'effetto è pesato dall'opacità della sorgente. Perciò, assumendo una opacità del 100% e un pennello pesante:
La clonazione di un nero traslucido sul bianco produce grigio.
La clonazione di un nero traslucido sul nero produce nero.
La clonazione di un bianco traslucido sul bianco produce bianco.
La clonazione di un bianco traslucido sul nero produce grigio.
La clonazione non può mai aumentare la trasparenza ma, a meno che "mantieni la trasparenza" non sia abilitato per il livello, può ridurla. Clonando un'area opaca su di un'area traslucida si produce un risultato opaco; clonando un'area traslucida su di un'altra area traslucida si ottiene un incremento dell'opacità.
Ci sono alcuni, non banali, metodi di utilizzo dello strumento clona per ottenere degli effetti veramente speciali. Uno di questi è senza dubbio la creazione di «pennelli filtro», cioè la creazione dell'effetto dell'applicazione di un filtro tramite un pennello. Per fare ciò basta duplicare il livello su cui si sta lavorando e applicare il filtro alla copia. Poi attivare lo strumento clona, impostando la sorgente a «Soregente immagine» e l'allineamento a «Registrato». Ctrl-clic sul livello filtrato per impostarlo come sorgente e disegnare sull'originale: si otterrà l'effetto di disegnare il filtro sul livello originale.
È possibile usare un approccio simile per imitare la «Cronologia dei pennelli» di Photoshop che permette di annullare o rifare selettivamente i cambiamenti usando un pennello. Per far ciò cominciare col duplicare l'immagine; poi nell'originale tornare indietro nella cronologia dell'immagine annullando le operazioni oppure usando la finestra degli annullamenti (quest'ultima operazione deve essere effettuata sull'originale e non sulla copia dato che la copia di un'immagine non duplica anche la cronologia degli annullamenti di questa). Ora attivare lo strumento clona impostando la sorgente a «Sorgente immagine» e l'allineamento a «Registrato». Ctrl-clic su un livello da un'immagine e disegno sul livello corrispondente dall'altra immagine. A seconda di come la si effettua, con quest'operazione può ottenere sia l'effetto di un «pennello di annullamento» che di un «pennello di riesecuzione».