| 3. Strumenti di disegno | ||
|---|---|---|

|
Capitolo 14. Strumenti |  |
La barra degli strumenti di GIMP include tredici «strumenti di disegno», tutti raggruppati assieme nella parte inferiore (nella disposizione predefinita).
La caratteristica che tutti questi strumenti hanno in comune è quella di venire utilizzati tramite il movimento del cursore sullo schermo, generando tratti di pittura. Quattro di questi
ed i Pennelli MyPaint, una nuova caratteristica in Gimp-2.10.6,
si comportano secondo l'intuitiva nozione di «pittura» di un pennello. Matita, Pennello, e aerografo vengono detti «strumenti di disegno di base» o anche semplicemente strumenti di disegno.
Gli altri strumenti vengono usati per modificare l'immagine piuttosto che disegnarci sopra:
il riempimento colore riempie con un colore o con un motivo;
il gradiente riempie con gradienti di colore;
la gomma cancella;
lo strumento clona copia da un motivo o da un'immagine;
lo strumento clona in prospettiva copia effettuando una deformazione di prospettiva;
lo strumento cerotto corregge i piccoli difetti;
lo strumento sfoca/contrasta sfoca o aumenta il contrasto;
lo strumento sfumino produce delle sbavature;
e infine lo strumento scherma/brucia rende più luminoso o più scuro.
Il vantaggio di usare GIMP con una tavoletta grafica al posto di un mouse si apprezza soprattutto nell'uso degli strumenti di disegno: infatti solo con essi si può apprezzare pienamente il notevole guadagno in precisione. Questi strumenti hanno anche una speciale opzione chiamata Sensibilità di pressione che può essere utilizzata unicamente con l'ausilio di una tavoletta grafica.
In aggiunta al più comune metodo «manuale», è possibile utilizzare gli strumenti di disegno automatizzandoli, creando una selezione o percorso del pennello (un «tracciato») per poi delinearla. Si può scegliere di automatizzare un qualsiasi strumento di disegno, anche quelli non comuni come la gomma, lo sfumino, ecc. e tutte le opzioni relative allo strumento scelto verranno applicate. Vedere la sezione delineare una selezione per maggiori informazioni.
Tenere premuto il tasto Ctrl ha un particolare effetto su tutti gli strumenti di disegno. La matita, il pennello, l'aerografo, la gomma e lo sfumino verranno trasformati nello strumento di «Prelievo di colore», di conseguenza selezionando un pixel dell'immagine il colore di primo piano verrà impostato a quello del livello attivo in quel punto (per la gomma verrà modificato il colore di sfondo). Per lo strumento duplica, la pressione del tasto Ctrl attiverà la modalità di selezione del punto di riferimento per la copia. Per lo strumento arrotola invece, il tasto Ctrl cambia la modalità attiva tra sfumata e definita. Infine, per lo strumento scherma/brucia, cambia la modalità attiva tra scherma e brucia.
Tenere premuto il tasto Maiusc ha lo stesso effetto per tutti gli strumenti di disegno: attiva la modalità linee dritte. Per creare una linea dritta con un qualsiasi strumento di disegno, selezionare il punto di partenza facendo clic con il mouse e poi premere il tasto Maiusc. Fintantoché questo verrà mantenuto premuto, una sottile linea collegherà il punto selezionato in precedenza con la posizione attuale del puntatore del mouse. Facendo ancora clic con il mouse, mantenendo premuto il tasto Maiusc verrà disegnata una linea dritta. La procedura può essere ripetuta per creare una serie di segmenti collegati.
Tenendo premuti entrambi i tasti si pone lo strumento nella modalità linee diritte. Essa è simile all'effetto provocato dalla pressione del singolo tasto Maiusc, eccetto nel fatto che verranno prodotte linee dritte forzate ad una angolatura di multipli di 15°. Questa modalità è utile se si desidera creare linee orizzontali, verticali o diagonali perfette.
In questa sezione verranno descritte le molte opzioni che sono condivise da più strumenti di disegno. Le opzioni che appartengono ad uno specifico strumento, o ad un numero ristretto di essi, sono descritte nelle sezioni dedicate a questi strumenti.
Il menu a tendina fornisce una scelta di modalità di applicazione della pittura. Come per l'opacità, per capirne il funzionamento si immagini che la pittura venga applicata ad un livello superiore a quello su cui si sta lavorando, sul quale sia stata applicata la modalità desiderata. Questa impostazione appare per tutti gli strumenti di disegno, ma è disponibile solamente per gli strumenti che aggiungono in qualche modo del colore all'immagine: la matita, il pennello, lo stilo e lo strumento di clonazione. Per gli altri strumenti l'opzione è comunque presente, per mantenere una certa omogeneità tra strumenti, ma è disabilitata. Un elenco delle modalità si può trovare in Sezione 2, «Modalità del livello».
In quest'elenco, alcune modalità sono speciali e sono descritte sotto.
Il cursore Opacità imposta il livello di trasparenza per l'operazione di disegno. Per una migliore comprensione del meccanismo si immagini che invece di alterare il livello attivo, lo strumento crei un livello trasparente e agisca su esso. Proseguendo con l'analogia, il cambiare l'opacità nelle opzioni dello strumento avrebbe quindi lo stesso effetto provocato dal cambiare l'opacità nel pannello dei livelli. Essa controlla la «forza» di tutti gli strumenti di disegno, non solo quelli che lavorano sul livello attivo. Nel caso della gomma, ciò può confondere un po' le idee: maggiore è l'«opacità», maggiore sarà l'effetto della cancellazione e quindi maggiore trasparenza si otterrà.
Il pennello determina la dimensione del tratto e la sua tipologia. Una descrizione dei diversi tipi di pennelli disponibili può essere trovata nella sezione Pennelli. Per tutti gli strumenti di disegno sono disponibili gli stessi tipi di pennello, ad eccezione della stilo che utilizza un sistema di generazione dinamica. Il colore del pennello entra in gioco solo per gli strumenti per cui ha un significato: la matita, il pennello e l'aerografo. Per gli altri solamente l'intensità è rilevante.
Quest'opzione permette di modificare in modo preciso la dimensione del pennello. È possibile usare i tasti freccia per variare di ±0.01 oppure i tasti Pag-Su e Pag-Giù per variare di ±1.00. È possibile ottenere lo stesso risultato impostando correttamente la rotellina del mouse nelle Preferenze. Vedere Come variare la dimensione di un pennello.
Questo valore determina il rapporto tra l'altezza e la larghezza del pennello. Il cursore regola valori tra -20.00 a 20.00 con il valore predefinito impostato a 0.00. Un valore negativo da 0.00 a -20 restringerà l'altezza del pennello mentre un valore positivo tra 0.00 e 20.00 indica il valore di compressione della larghezza del pennello.
Questa opzione fa in modo che il pennello ruoti attorno al proprio centro. L'effetto è visibile solo se il pennello non è circolare o di rotazione.
Questa opzione imposta la distanza tra le impronte del pennello in un tratto di disegno.
Modifica la dimensione del centro duro del pennello.
Modifica il guadagno.
Le dinamiche del pennello permettono di mappare alcuni parametri del pennello a diverse dinamiche di ingresso. Sono usate principalmente con le tavolette grafiche, ma alcune sono usabili anche con un mouse.
Per approfondire l'argomento dinamiche consultare la voce dinamiche
Quando si delineano tracciati e selezioni usando uno strumento di disegno c'è un'opzione da selezionare «Emula le dinamiche del pennello». Ciò significa che quando si delinea, la pressione e la velocità del pennello variano lungo la delineatura. La pressione parte da zero, aumenta gradualmente fino il valore pieno per poi decrementare gradualmente a zero. La velocità parte da zero e aumenta fino al valore pieno alla fine della delineatura.
Queste opzioni sono descritte in Opzioni delle dinamiche.
Conosciamo già il significato dell'opzione «spaziatura» nei tratti fatti con un pennello: i tratteggi sono in realtà costituiti di impronte di pennello successive che, quando sono molto vicine tra loro, appaiono come una linea continua. In questo caso, le singole impronte di pennello, invece di essere allineate vengono sparse entro un raggio che è possibile impostare con il cursore .
L'effetto tremolio è disponibile anche nella finestra di modifica delle dinamiche di disegno dove è possibile associare il tremolio al comportamento del pennello.
Questa opzione non influenza il rendering del tratto di pennello ma la sua «forma». Essa toglie i tremolii dalla linea che si sta tracciando. Rende il disegno con il mouse più agevole.
Quando quest'opzione è selezionata, appaiono due aree di impostazione, Qualità e Peso. Si può cambiare i valori predefinite per adattare lo strumento alla propria mano.
Valori elevati di peso rendono più rigide le pennellate.
Figura 14.44. Esempio di «tratto morbido»
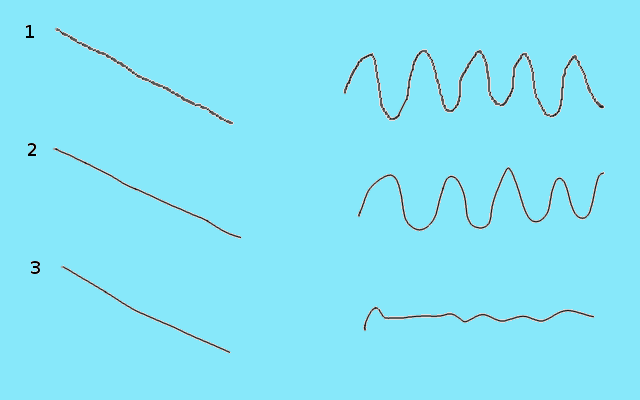
Prova di disegno di una linea diritta e una curva sinusoidale con il mouse. 1: opzione non abilitata 2: valori predefiniti 3: valori massimi
Quando si lavora su un'immagine che è più grande (in pixel) dello schermo, bisogna ingrandire e rimpicciolire molto. Questa opzione consente un processo di "perfezionamento iterativo" molto naturale senza la necessità di chiedere ripetutamente all'applicazione di cambiare la dimensione del pennello mentre si passa tra i tratti ampi e il dettaglio.
Se la dimensione del pennello è relativa all'area di disegno (opzione deselezionata), lo zoom aumenta anche il pennello e quest'ultimo appare più grande (occupa più pixel sullo schermo). Se si sta lavorando con un pennello con raggio di 300 pixel e si ingrandisce dal 12% al 100%, il pennello avrà la metà delle dimensioni dello schermo! Quindi si rende necessario tornare alle impostazioni del pennello per rimpicciolirlo proporzionalmente.
Se la dimensione del pennello è relativa allo schermo (opzione selezionata), quindi quando si ingrandisce la dimensione del pennello visualizzato non cambia, questo è più piccolo e quindi è possibile lavorare su piccoli dettagli.
Figura 14.45. Esempio di blocco del pennello

Quest'immagine è la cattura di una piccola parte di un'immagine TIFF più grande dello schermo. Qui, GIMP mostra questa immagine TIFF al 50% di zoom, quindi l'intera immagine è visibile. L'opzione non è selezionata, la dimensione del pennello nella casella degli strumenti è alta 100 pixel.
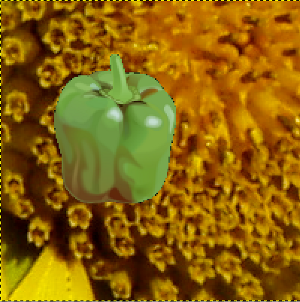
Zoom 200. L'opzione non è selezionata. Si dipinge con la matita e con il pennello peperone alto 100 pixel presente nel pannello degli strumenti: il tratto del pennello visualizzato è alto 200 pixel.
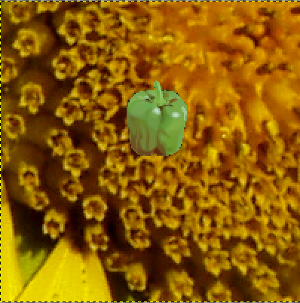
Zoom 200. L'opzione è selezionata. Si dipinge con la matita e con il pennello peperone alto 100 pixel presente nel pannello degli strumenti: il tratto del pennello visualizzato è alto 100 pixel.
"Blocca il pennello alla vista" può essere usato anche per bloccare il pennello in una vista ruotata:
Figura 14.46. Esempio di rotazione della vista con blocco del pennello
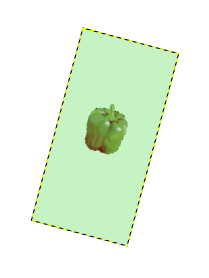
Qua, l'opzione non è impostata si usa → → : il tratto di pennello risulta ruotato.
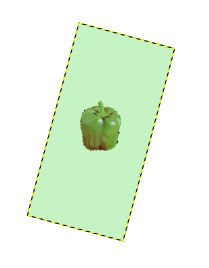
Stessa operazione con l'opzione abilitata: il pennello è bloccato all'impostazione originale dell'immagine, non ruotata, e i tratteggi non sono ruotati.
Applica l'effetto incrementalmente con il movimento del mouse.
L'opzione incrementale non sembra funzionare come ci si potrebbe aspettare. Se disattivata (il valore predefinito), l'effetto di un singolo tratto sarà determinato dalla regolazione impostata nel cursore opacità. Se la modalità è impostata ad un valore inferiore a 100, spostando il pennello sopra lo stesso tratto aumenterà l'opacità a patto che il tratto sia stato nel frattempo interrotto. Invece dipingere più volte sullo stesso tratto non provocherà quest'effetto. Se l'impostazione incrementale è attivata, il pennello dipingerà a piena opacità indipendentemente dalla regolazione del cursore corrispondente. Questa opzione è disponibile per tutti gli strumenti di disegno, eccezzion fatta per quelli che dispongono dell'opzione «Frequenza» che implica automaticamente la presenza dell'effetto incrementale. Vedere anche Sezione 2, «Modalità del livello».
I seguenti esempi mostrano alcune delle modalità di disegno di GIMP:
Figura 14.47. Esempio di modalità dissolvenza
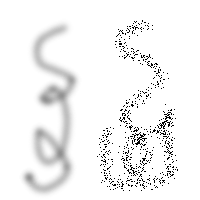
Due tratti creati mediante l'utilizzo dell'Aerografo con lo stesso tipo di pennello circolare. Sinistra: modalità normale. Destra: modalità dissolvenza.
In questa utile modalità, usando un qualsiasi pennello con opacità minore del 100%, questa non determina la densità della pittura, bensì la probabilità che il colore venga applicato. Un metodo efficace per creare tratti "massimali" e per creare simpatici effetti con motivi, tracciati o riempimenti.
Figura 14.48. Disegno in modalità dissolvenza
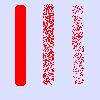
Quest'immagine possiede solo il livello di sfondo e nessun canale alfa. Il colore di sfondo è azzurro cielo. Tre tratteggi con la matita a varie opacità: 100%, 50%, 25%. I pixel di colore in primo piano sono dispersi lungo le pennellate.
Figura 14.49. Esempio per la modalità di livello «Dietro»

Wilber sopra un livello di sfondo blu
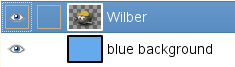
Finestra di dialogo livelli

Riempito con un motivo
Questa modalità applica la pittura solamente alle zone non opache del livello: minore è l'opacità, maggiore sarà la quantità di pittura applicata. Di conseguenza pitturare su zone opache non produrrà alcun effetto; pitturare su aree trasparenti avrà un effetto identico alla modalità normale. In ogni caso si avrà un incremento in opacità. Ovviamente nulla di quanto detto ha significato per i livelli che non dispongono di un canale alpha.
Nell'immagine di esempio precedente, Wilber è sul livello in cima, circondato da trasparenza. Il livello più basso è una tinta unita blu chiara. È stato usato lo strumento di riempimento, con l'opzione Riempi intera selezione selezionata e l'intero livello è stato selezionato (e quindi colorato). Con lo strumento di riempimento è stato usato un motivo.
L'immagine successiva (sotto) possiede due livelli. Quello superiore è attivo. Tre tratteggi con la matita di colore rosso rispettivamente al 100%, 50%, 25%: vengono disegnati solo i pixel del livello che sono trasparenti o semitrasparenti.
Figura 14.50. Disegno il modalità «dietro»
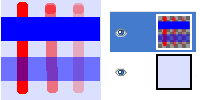
Disegno con 100%, 50%, 25% trasparenza (da sinistra a destra)
Figura 14.51. Esempio per la modalità di livello «cancellazione colore»

Wilber sopra un livello di sfondo blu

Colore di primo piano bianco cancellato
Questa modalità cancella il colore di primo piano, rimpiazzandolo con una trasparenza parziale. Funziona come il filtro Colore a alfa, applicato all'area sottostante il tratto. Da notare che questa modalità funziona solamente su livelli che possiedono un canale alfa; in caso contrario l'effetto sarà identico alla modalità normale.
Nell'immagine precedente di esempio, il colore dello strumento di riempimento era bianco, perciò le parti bianche di Wilber sono state cancellate mostrando il colore blu soggiacente.
Quest'immagine sottostante possiede solo un livello, il livello di sfondo. Il colore di sfondo è azzurro cielo. Tre tratti con la matita:
Con il colore esatto dell'area blu: solo questo colore blu viene cancellato.
Con il colore esatto dell'area rossa. Solo questo colore rosso viene cancellato, indipendentemente dalla sua trasparenza. Le aree cancellate sono rese trasparenti.
Con il colore blu cielo del livello di sfondo: solo questo colore viene cancellato.
Figura 14.52. Disegno in modalità «cancellazione colore»
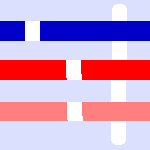
Disegnato con 1. blu; 2. rosso; 3. colore di sfondo
Gli utenti esperti potrebbero essere interessati nel sapere che gli strumenti di disegno lavorano ad un livello sub-pixel per evitare risultati dentellati. Come conseguenza si ha che anche mediante l'utilizzo di pennelli dal margine netto, come per esempio i pennelli circolari, i pixel ai bordi del tratto saranno solo parzialmente influenzati. Se si desiderano effetti tutto-o-niente (che potrebbero risultare utili per ottenere una buona selezione, per il taglia e incolla o per operazioni pixel per pixel ad alti livelli di ingrandimento), utilizzare la matita che produce tratti perfettamente netti disattivando il sub-pixel anti-aliasing.