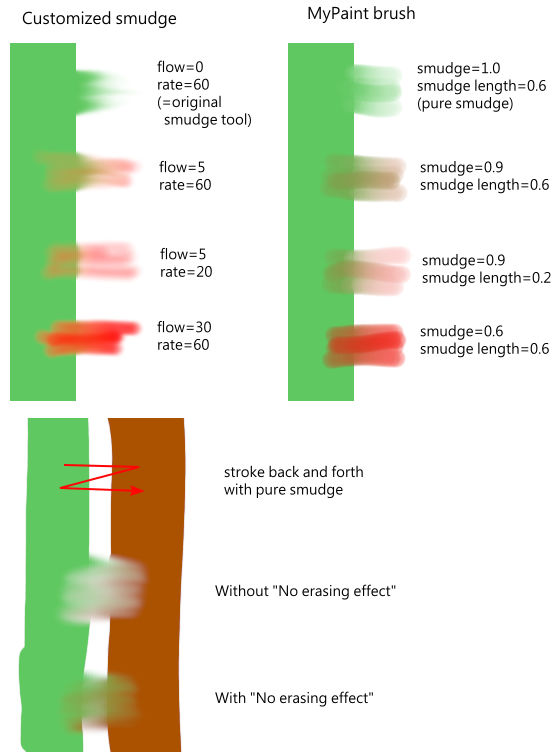| 3.16. Strumento sfumino | ||
|---|---|---|

|
3. Strumenti di disegno |  |
Lo strumento sfumino evoca la tecnica di disegno con le dita . Con GIMP-2.10 lavora in due modi:
Se l'opzione Flusso è impostata a 0.00 (predefinito), lo strumento sfumino usa il pennello corrente per sfumare i colori sul livello corrente o su una selezione. Prende il colore mentre passa e lo usa per mescolarlo con quello che incontra lungo il suo cammino.
Quando l'opzione Flusso è più di 0.00, lo strumento sfumino lavora come un pennello usando il colore del primo piano del pannello degli strumenti e lo mescola con il colore sottostante.
È possibile trovare lo strumento sfumino in vari modi:
tramite → → nel menu immagine,
facendo clic sull'icona corrispondente  nel pannello degli strumenti,
nel pannello degli strumenti,
oppure premendo il tasto S.
Il tasto Maiusc pone lo strumento sfumino in modalità «linea retta». Tenendo premuto il tasto Maiusc mentre si fa clic con il del mouse, si sfumerà lungo una linea dritta. I clic successivi continueranno l'operazione lungo linee rette con origine nel punto finale della retta precedente.
Usando Ctrl con Maiusc, è possibile forzare l'angolo tra due linee successive a variare di passi di 15°.
Normalmente, le opzioni degli strumenti vengono mostrate in una finestra agganciata al pannello degli strumenti, appena si attiva lo strumento. Se queste non ci sono, è possibile accedervi dalla barra del menu immagine tramite → → che apre la finestra delle opzioni dello strumento selezionato.
Vedere la sezione Opzioni comuni agli strumenti di disegno per una descrizione delle opzioni che si applicano a molti se non a tutti gli strumenti di disegno.
Margine netto: questa opzione dà un margine netto all'area sfumata.
Questa opzione si può chiamare "Lunghezza sfumatura" dato che imposta la lunghezza dell'effetto di sfumatura nel tratto.
Se la sfumatura decrementerà l'alfa di alcuni pixel; questo alfa non viene decrementato se quest'opzione è selezionata, perciò i pixel non vengono cancellati. Ciò è utile per riempire un buco tra due aree di colore.
Abbiamo già visto il diverso comportamento dell'opzione «Flusso» quando è impostata a 0.00 (lavora come lo strumento sfumino originale) e impostato a più di 0.00 (usa il colore di primo piano per la sfumatura).
«Nessun effetto cancellazione» e «Flusso» sono opzioni nuove introdotte in GIMP-2.10. È possibile leggere commenti ed esempi direttamente dall'autore di queste opzioni su gimp-forum.net: