| 3.8. Pennello MyPaint | ||
|---|---|---|

|
3. Strumenti di disegno |  |
MyPaint è un programma di disegno libero che è fornito di molti pennelli particolare. Libmypaint è stata modificata nel 2016 in modo da poter essere usata da altri programmi. Perciò ora GIMP-2.10 può usare questi pennelli.
È possibile trovare molte collezioni di pennelli MyPaint sul Web, in formato compresso, spesso in un file .zip. Scompattare l'archivio zip in una cartella temporanea.
Andare su → → . Ed ecco il percorso alla propria cartella personale Mypaint.
Sotto Linux: /home/nomeutente/.mypaint/brushes. Notare bene che questa è una cartella nascosta.
Aprire il programma di esplorazione file. Controllare l'opzione «Mostra file nascosti». Andare nella cartella personale MyPaint. Se non esiste già, è necessario crearla, con la cartella dei pennelli dentro di essa.
Copiare ed incollare tutti i file scompattati dalla cartella temporanea in home/nomeutente/.mypaint/brushes.
Sotto Windows 10 (e GIMP 2.10): ~\.mypaint\brushes. Fare clic su questo elemento per selezionarlo e fare clic sull'icona che apre l'esploratore file. Nella radice della propria cartella utente, creare una nuova cartella "mypaint". Il percorso Mypaint nelle preferenze diventa C:\Users\nomeutente\mypaint.
Copiare ed incollare tutti i file decompressi dalla cartella temporanea in C:\Users\nomeutente\mypaint.
Attivare lo strumento come sotto: dovreste avere una icona pennello MyPaint nella finestra di dialogo delle opzioni degli strumenti. Fare clic su questa icona per mostrare tutti i pennelli MyPaint.
Lo strumento può essere attivato in diversi modi:
Dal menu immagine: → → ,
Lo strumento può essere richiamato anche facendo clic sull'icona:
![]()
o ancora tramite la scorciatoia di tastiera Y.
Le opzioni strumento disponibili sono accessibili facendo doppio clic sull'icona del pennello Mypaint.
![]()
Le opzioni possono agire in maniera diversa a seconda del pennello MyPaint in uso.
Per impostare l'opacità del pennello (0.0 - 100.0). L'opacità dipende da una base: si osservi quanto riportato in basso.
Se quest'opzione è spuntata, i tratti vengono smussati maggiormente. Sono disponibili due opzioni:
Qualità: DA FARE
Peso: DA FARE
L'icona del pennello attivo viene mostrata. Se si fa clic su di essa, viene mostrato l'elenco dei pennelli MyPaint e si può selezionare un altro pennello.
Nella barra in basso della finestra di dialogo, ci sono i pulsanti per visualizzare le icone più grandi o più piccole, per la vista ad elenco o a griglia.
Se quest'opzione è selezionata, il pennello agisce come una gomma. Come per lo strumento gomma, le aree cancellate diventano trasparenti se è presente un livello alfa, e invece hanno il colore dello sfondo se non c'è alcun livello alfa.
Per impostare il raggio del pennello.
Questi valori (0.00 - 2.00) sono fattori di moltiplicazione: se, per esempio, si imposta quest'opzione a 0.50, l'opacità massima diventa 100 * 0.50 = 50, malgrado questa sia impostata a 100.0 nell'opzione "Opacità".
L'opacità base parte da 1.00 fino a 2.00. Naturalmente, l'opacità non può eccedere il valore di 100. Nell'esempio, si può osservare che un'opzione opacità sopra 50 (100 * 2.00 = 200) è in realtà un'opacità di 100, e 25 * 200 = 50 è equivalente a 50 * 1.00 = 50. Ma questa possibilità è utile quando il pennello Mypaint ha una opacità predefinita minore di 100.
Più duro è il pennello più è netto. Se si riduce la durezza, il pennello Mypaint potrebbe non avere alcun effetto se la dimensione del pennello è troppo piccola.
Figura 14.81. Esempio di durezza
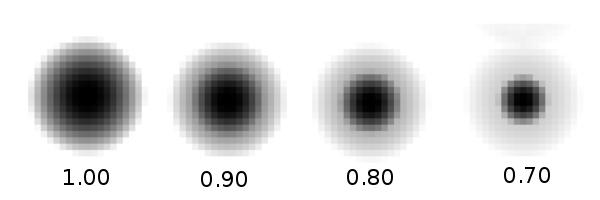
Questo pennello MyPaint non agisce quando la durezza è inferiore a 0.70.