| 3.4. Riempimento colore | ||
|---|---|---|

|
3. Strumenti di disegno |  |
Questo strumento riempie una selezione con il colore di primo piano corrente. Se si tiene premuto Ctrl mentre si fa clic sarà usato il colore di sfondo. A seconda delle opzioni scelte, lo strumento riempirà l'intera selezione o solo le parti i cui colori sono simili al punto in cui si è fatto clic. Le opzioni dello strumento modificano anche il modo in cui viene gestita la trasparenza.
L'ammontare del riempimento dipenderà dal valore scelto in soglia. La soglia di riempimento determina quanto lontano si diffonderà il riempimento (in maniera simile a come avviene per la selezione fuzzy). Il riempimento inizia nel punto in cui si fa clic e si diffonde finché il valore del colore o della trasparenza diventa «troppo diverso».
Quando si riempiono oggetti su un livello trasparente (come le lettere in un livello di testo) con un colore diverso dal preesistente, si può riscontrare la presenza di un leggero bordo del colore precedente che circonda gli oggetti. Questo fenomeno è dovuto ad una soglia di riempimento troppo bassa nella finestra delle opzioni dello strumento riempimento colore. Con una soglia bassa, lo strumento non riempirà i pixel semitrasparenti che emergeranno contro il riempimento poiché hanno mantenuto il loro colore originale.
Se si vogliono riempire le aree che sono totalmente trasparenti si deve scegliere: tasto destro del mouse | seleziona | seleziona tutto, e assicurarsi che la casella «blocca» (nella finestra di dialogo livelli) non sia spuntata. Se la casella «blocca» è spuntata, solo le parti opache del livello saranno riempite e se non si usa il comando seleziona tutto, solo l'«isola» opaca su cui si è fatto clic sarà riempita.
Lo strumento di riempimento colore si può trovare nel menu immagine in: → →
Lo strumento può essere attivato anche facendo clic sull'icona corrispondente  nel pannello strumenti.
nel pannello strumenti.
o premendo la combinazione di tasti Maiusc+B.
Ctrl, analogamente agli strumenti di disegno, permette di prelevare i colori circostanti sull'area di disegno senza dover commutare sullo strumento Prelievo colore.
Il tasto maiusc scambia al volo l'area di riempimento tra l'intera selezione e quella con colori simili.
Alt commuta il tipo ti riempimento tra i colori di PP e di SF.
Normalmente, le opzioni degli strumenti vengono mostrate in una finestra agganciata al pannello degli strumenti, appena si attiva lo strumento. Se queste non ci sono, è possibile accedervi dalla barra del menu immagine tramite → → che apre la finestra delle opzioni dello strumento selezionato.
Vedere gli strumenti di disegno per una descrizione delle opzioni comuni a tutti questi strumenti. In questa sezione saranno spiegate solo le opzioni specifiche dello strumento «riempimento colore».
GIMP fornisce tre tipologie di riempimento:
imposta il colore di riempimento al colore di primo piano correntemente selezionato.
imposta il colore di riempimento al colore di sfondo correntemente selezionato.
imposta il colore di riempimento al motivo di colore correntemente selezionato. È possibile selezionare il motivo da usare da un menu di scelta a discesa.
Questo menu a discesa permette di scegliere per la successiva operazione di riempimento tra uno dei molti motivi presenti. La modalità con cui si presenta questa lista di motivi è controllata dai quattro pulsanti presenti in fondo alla finestra di selezione.
Riempi intera selezione riempie una selezione preesistente oppure l'immagine intera. Un modo più diretto di realizzare la stessa operazione è di fare clic e trascinare il colore dal primo piano, dallo sfondo oppure un motivo, per rilasciare il tasto sulla selezione. Inoltre, la pressione del tasto Ctrl consente di prelevare un colore dall'immagine come colore di primo piano.
Riempi colori simili è l'opzione predefinita: lo strumento riempie l'area avente un colore simile a quella del pixel su cui si è fatto clic. La similitudine del colore è definita dalle opzioni in Trovando colori simili. Fare clic e trascinare per riempire.
Riempi con rilevamento tratteggio è un nuovo algoritmo in GIMP-2.10.10 che permette di riempire aree circondate da «tratteggi», cercando di non lasciare pixel non riempiti vicino ai tratti, e chiudendo zone potenziali.
Il rilevamento tratteggio (N.d.T: Line art detection) è anche conosciuto come Smart Colorization (N.d.T: colorazione "furba"). L'autore descrive chiaramente i problemi che ha incontrato in https://girinstud.io/news/2019/02/smart-colorization-in-gimp/. Le opzioni sono descritte di seguito.
Queste opzioni appaiono quando l'opzione Riempi colori simili viene selezionata:
Offre la possibilità di riempire aree con bassa opacità.
Imposta il campionamento da tutti i livelli. Se è attiva, i riempimenti possono essere effettuati su un livello sottostante, mentre le informazioni sul colore usate per la soglia sono locate più in alto. In parole povere si può selezionare un livello più basso assicurandosi che un livello superiore sia visibile per il peso colore.
Per capire cosa sono i vicini diagonali, fare riferimento a Vicini diagonali nello strumenti di selezione Fuzzy.
Fare riferimento alla voce Antialiasing nel glossario.
Il cursore Soglia imposta il livello al quale i pesi colore sono misurati per i confini del riempimento. Una impostazione più elevata riempirà una parte maggiore di una immagine multicolore e, per contro, una impostazione più bassa riempirà di meno l'area.
Con l'opzione Riempimento per è possibile scegliere che componente dell'immagine GIMP userà per calcolare la similitudine e quindi determinare i margini del riempimento.
I componenti tra cui scegliere sono , , , , , , , , , , ,
Quest'opzione non è facile da capire. Supponiamo di aver scelto, per esempio, il canale rosso. Quando si fa clic su un punto qualsiasi lo strumento ricerca pixel contigui simili, a seconda della soglia impostata, nel canale del rosso al pixel cliccato. Ecco un esempio:
Immagine originale: tre strisce con sfumature di colori puri. Rosso (255;0;0), Verde (0;255;0), Blu (0;0;255). Useremo lo strumento di riempimento colore con colore Magenta e una soglia impostata a 15.
Immagine 1: Riempimento per = Composito. Abbiamo fatto clic in successione sulle tre strisce di colore. Ogni striscia è stata riempita secondo la soglia.
Immagine 2: Riempimento per = Rosso. Abbiamo fatto clic sulla striscia rossa. Lo strumento cerca pixel contigui con valori simili nel canale del colore rosso, sempre secondo la soglia impostata. Solo un'area stretta corrisponde a questi parametri. Nella striscia verde e in quella blu, il valore dei pixel nel canale rosso è 0, molto diverso dal valore nel canale rosso del pixel cliccato: il colore perciò non si spande su di esse.
Immagine 3: Riempimento per = Rosso. Abbiamo fatto clic sulla striscia verde. Qui il valore del pixel selezionato nel canale del rosso è 0. Tutti i pixel presenti nelle strisce di colore verde e blu hanno lo stesso valore nel canale del rosso, cioè 0: vengono tutti colorati.
Figura 14.64. Esempio di «Riempi con rilevamento tratteggio»
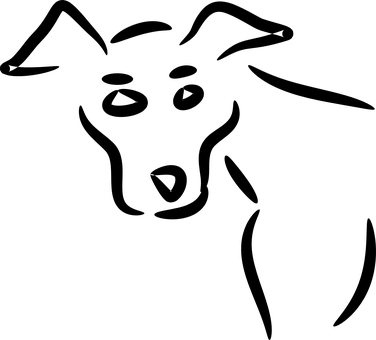
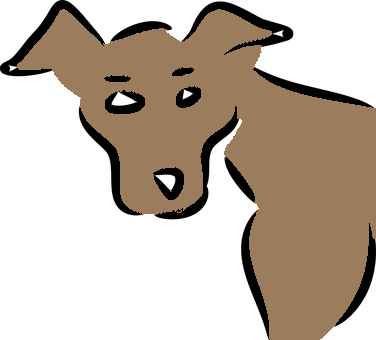
Lo strumento «Riempimento colore» applicato con un clic e trascinamento con le opzioni predefinite. Non sono adatte a questa immagine, specialmente sulle sopracciglia che vengono quasi cancellate.
Sorgente: per impostazione predefinita, le informazioni per l'elaborazione del rilievo tratteggio viene presa ta tutti i livelli visibili; si può scegliere un'altra sorgente:
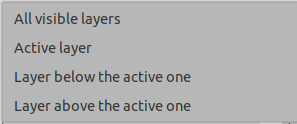
Riempi aree trasparenti: riempie completamente le regioni trasparenti.
Margini sfumati: riempimento margini sfumati.
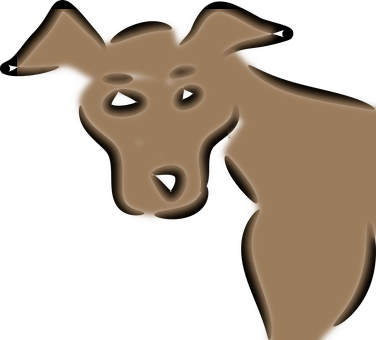
Massima dimensione crescita: numero massimo di crescita pixel sotto il tratteggio. Incrementando questo valore si rende le linee più sottili.

Per migliorare le sopracciglia nell'esempio, Massima dimensione crescita viene ridotta a 1.
Soglia rilevamento tratteggio: soglia di rilevamento dei bordi del tratteggio (valori alti rileveranno più pixel).
Lunghezza massima apertura: massima apertura (in pixel) nel tratteggio che può venire chiusa.