| 2.5. Selezione fuzzy (bacchetta magica) | ||
|---|---|---|

|
2. Strumenti di selezione |  |
Lo strumento selezione fuzzy (bacchetta magica) è progettato per selezionare aree del livello attivo o dell'immagine in base alla somiglianza dei colori.
Usando questo strumento è molto importante scegliere un punto iniziale appropriato. Selezionando un punto sbagliato si potrebbe ottenere qualcosa di molto differente rispetto alle aspettative, se non l'esatto contrario.
La bacchetta magica è un buon strumento per la selezione di oggetti con margini definiti. È divertente da usare e per questo i principianti spesso la usano molto. Probabilmente però più la si usa più si avverte un senso di frustrazione per la difficoltà nel selezionare esattamente ciò che si desidera, niente di più, niente di meno. Gli utenti più esperti spesso trovano più efficienti gli strumenti tracciato e selezione per colore, ed usano meno la bacchetta. Ciononostante, essa è utile per selezionare aree all'interno di un contorno, o per ritoccare delle selezioni imperfette. Funziona molto bene per selezionare delle zone con uno sfondo colorato in tinta unita (o quasi).
Da notare che quando l'area selezionata si espande dal centro, essa non si propaga solo ai pixel che si toccano l'un l'altro: ma può saltare oltre a dei piccoli spazi. La distanza oltre alla quale può saltare viene impostata nella scheda opzioni strumenti della finestra delle preferenze: la "soglia predefinita" per seleziona regioni contigue. Incrementando o diminuendo questo valore, si può rendere la bacchetta magica più o meno aggressiva. (Ciò influenza anche gli strumenti di riempimento colore e riempimento con un gradiente.)
Lo strumento bacchetta magica può essere attivato in diversi modi:
Dalla barra del menu immagine → → ,
facendo clic sull'icona corrispondente  nel pannello degli strumenti,
nel pannello degli strumenti,
usando la scorciatoia da tastiera U.
Lo strumento di selezione regioni contigue (fuzzy) non ha tasti modificatori specifici, oltre a quelli che influenzano tutti gli strumenti di selezione allo stesso modo. Per aiuto su questo argomento vedi strumenti di selezione.
La selezione comincia quando si fa clic in un punto dell'immagine e si espande all'esterno, con un effetto che ricorda il flusso dell'acqua versata, selezionando i pixel contigui i cui colori sono simili a quelli del pixel iniziale. È possibile controllare la soglia di similitudine trascinando il mouse in basso o a destra: più lo si trascina, più grande sarà l'area selezionata. Trascinando in alto o a sinistra si riduce l'area selezionata.
Si può spostare il bordo della selezione usando Alt + tasti freccia.
Normalmente, le opzioni degli strumenti vengono mostrate in una finestra agganciata al pannello degli strumenti, appena si attiva lo strumento. Se queste non ci sono, è possibile accedervi dalla barra del menu immagine tramite → → che apre la finestra delle opzioni dello strumento selezionato.
![[Nota]](images/note.png)
|
Nota |
|---|---|
|
Per aiuto sulle opzioni comuni a tutti questi strumenti vedi Strumenti di selezione. Qui vengono spiegate soltanto le opzioni specifiche dello strumento di selezione rettangolare. |
Opzioni comuni di selezione.
Queste opzioni influenzano il modo in cui la bacchetta magica espande la selezione a partire dal punto iniziale.
Quest'opzione permette alla bacchetta magica di selezionare aree che sono completamente trasparenti. Quando quest'opzione non è attiva le aree trasparenti non vengono mai incluse nella selezione.
Quest'opzione acquista rilevanza solo quando l'immagine ha più livelli ed il livello attivo è semi trasparente oppure è impostato ad una modalità diversa da normale. In questi casi i colori presenti nel livello attivo saranno differenti da quelli dell'immagine composta. Se l'opzione "campiona a video" non è attiva, la bacchetta nel creare la selezione agirà solo sui colori del livello attivo. Se invece l'opzione è selezionata agirà sui colori composti da tutti i livelli visibili. Per maggiori informazioni vedi alla voce di glossario campiona a video.
Se attivato, lo strumento considera i pixel vicini diagonalmente come connessi durante il calcolo dell'area coinvolta. In altre parole, invece di considerare solo i 4 pixel ortogonalmente vicini per ogni pixel, guarda tutti gli otto pixel.
Figura 14.24. Esempio di vicini diagonali
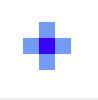
Un pixel con 4 vicini ortogonali
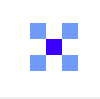
Un pixel con 4 vicini diagonali

Un pixel con 8 vicini
Figura 14.25. Esempio dell'opzione vicini diagonali applicata
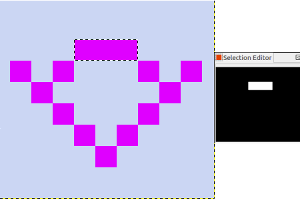
Opzione vicini diagonali non selezionata
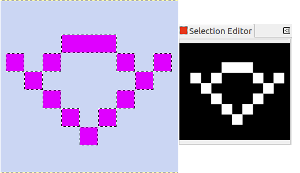
Opzione vicini diagonali selezionata
Questa barra di scorrimento determina l'arco di colori che saranno selezionati al momento del clic del mouse sul punto iniziale, prima di iniziare a trascinarlo: maggiore è la soglia, più larga sarà la selezione risultante. Dopo la pressione del pulsante, il trascinamento del puntatore in basso o verso destra farà aumentare l'ampiezza della selezione; il trascinamento in alto o verso sinistra la faranno diminuire. Perciò le possibilità sono le stesse indipendentemente dall'impostazione della soglia: ciò che cambia è la quantità di trascinamento da effettuare per ottenere il risultato desiderato.
Con questa opzione determina quale componente dell'immagine GIMP userà per calcolare la similitudine nel colore.
Si può scegliere tra , , , , , , , , , e .
Questa opzione è solo un aiuto per la selezione. Aree selezionate marcate con il tratteggio in movimento potrebbero non essere evidenti durante la selezione con la selezione fuzzy o bacchetta magica. Se questa opzione è selezionata, le aree selezionate verranno riempite con del colore magenta fintantoché si mantiene premuto il pulsante sinistro del mouse; la maschera sparirà non appena si rilascia il pulsante.
Figura 14.26. Esempio dell'opzione disegna maschera applicata
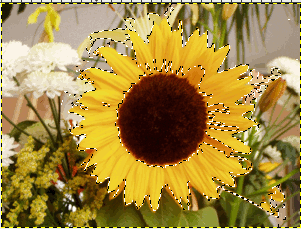
Selezione fuzzy con disegna maschera non selezionato
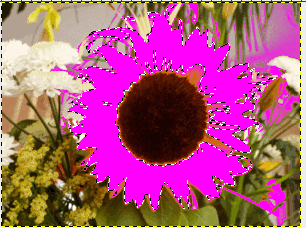
Selezione fuzzy con l'opzione disegna maschera selezionata, pulsante sinistro del mouse non ancora rilasciato.