| 2.8. Strumento di selezione primo piano | ||
|---|---|---|

|
2. Strumenti di selezione |  |
Questo strumento permette di estrarre il primo piano dal livello attivo o da una selezione. Con GIMP-2.10, il raffinamento della selezione è stato migliorato. Dopo aver effettuato la selezione, con la selezione evidenziata dal tratteggio in movimento, si può copiarla-incollarla o fare clic e trascinarla su di un'altra immagine usata come sfondo o, invertendo la selezione, si possono fare cambiamenti nello sfondo.
È possibile attivare lo strumento di selezione primo piano in due modi diversi:
Facendo clic sull'icona corrispondente  nel pannello degli strumenti,
nel pannello degli strumenti,
tramite → → nel menu immagine.
Questo strumento non ha tasti scorciatoia, ma se ne può impostare uno usando → → → → →
Cominciamo con un oggetto chiaramente diverso dallo sfondo, che non necessita di raffinamento.
Selezionare approssimativamente l'immagine di primo piano che si desidera estrarre. Quando si seleziona questo strumento, il puntatore del mouse assume l'icona del lazo. Funziona come lo strumento di selezione a mano libera. È importante cercare di selezionare il meno possibile dello sfondo.
Quando il puntatore del mouse passa sopra l'inizio della linea, appare un piccolo cerchio giallo: rilasciare il pulsante del mouse per chiudere la selezione. Mentre si seleziona, il clic e trascinamento disegna una linea irregolare, mentre il solo trascinamento disegna una linea diritta.
Se il puntatore del mouse non copre il punto di partenza, facendo doppio clic si chiude la selezione con una linea retta.

La selezione viene chiusa.
Non appena si fa clic per cominciare a disegnare, appare una piccola finestra:
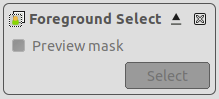
Al momento, sono una piccola croce è attiva, che permette l'uscita e si torna all'immagine originale.
Premere Invio per creare la maschera:

Il puntatore del mouse va ora con l'icona del pennello. L'area blu scura (questo colore si può cambiare) è per lo sfondo. L'area blu chiaro copre la zona selezionata, sulla quale si disegnerà per estrarre il primo piano. Contiene l'area di primo piano e una piccola parte dello sfondo. Fuori dall'area selezionata, l'area blu scura si chiama Area pixel sconosciuti.
Opzioni nella piccola finestra che diventano attive:
Una casella Anteprima che commuta la visualizzazione dell'anteprima dello stato dell'estrazione del primo piano.
Un pulsante : che verrà usato per creare l'estrazione dopo la marcatura del primo piano.
Disegna una linea attraverso il primo piano: usando il pennello selezionato predefinito, la cui dimensione può essere variata tramite le opzioni dello strumento, si disegna una linea continua nel primo piano selezionato andando sopra ai colori che verranno tenuti per estrazione. Il colore usato per tratteggiare la linea non è influente ma è meglio non usare lo stesso colore come primo piano. Attenzione a non tratteggiare i pixel dello sfondo.
Con questo oggetto monocolore, chiaramente diverso dallo sfondo, qualche tratto è sufficiente:

Commuta anteprima per verificare il risultato.

![[Nota]](images/note.png)
|
Nota |
|---|---|
|
Questa Maschera anteprima è una maschera: si può disegnare direttamente su di essa e vedere il risultato immediatamente. |
Provare il motore Matting Levin potrebbe migliorare il risultato.

Quando si è soddisfatti del risultato, fare clic sul pulsante per ottenere la selezione del primo piano con il suo tratteggio in movimento.
Normalmente, le opzioni degli strumenti vengono mostrate in una finestra agganciata al pannello degli strumenti, appena si attiva lo strumento. Se queste non ci sono, è possibile accedervi dalla barra del menu immagine tramite → → che apre la finestra delle opzioni dello strumento selezionato.
![[Nota]](images/note.png)
|
Nota |
|---|---|
|
Per aiuto sulle opzioni comuni a tutti questi strumenti vedi Strumenti di selezione. Qui vengono spiegate soltanto le opzioni specifiche dello strumento di selezione rettangolare. |
Disegna il primo piano: per disegnare ciò che sarà il primo piano.
Disegna lo sfondo: per disegnare ciò che sarà lo sfondo.
Disegna lo sconosciuto: per aggiungere pixel che sono sullo sfondo alla selezione.
La dimensione del pennello.
Colore (predefinito): si può adattare il colore dell'anteprima all'immagine, facendo clic sul campione di colore.
Scala di grigi : nuovo in GIMP-2.10.14, per vedere la maschera risultante in bianco e nero. Quest'anteprima è simile ad una maschera di livello. È utile nelle immagini dove i colori di primo piano e di sfondo non sono molto diversi ed il limite tra di loro non è molto evidente.
Lavorare con Matting global(predefinito) e migliorare il risultato con Matting Levin.
Il valore predefinito è 1. Ripetere l'algoritmo può migliorare il risultato.
In molte immagini, il primo piano non è distintamente diverso dallo sfondo. Rifinire la selezione permette ora di estrarre questi tipi di primi piani. I passi della procedura sono gli stessi di sopra ma, durante il disegno del primo piano, si commuterà spesso l'anteprima, si userà lo Zoom (tasto +), si Disegna lo sfondo per cancellare le aree indesiderate di estrazione dello sfondo. Si può anche lavorare direttamente sulla maschera di anteprima.
Figura 14.35. Esempio di disegna lo sfondo
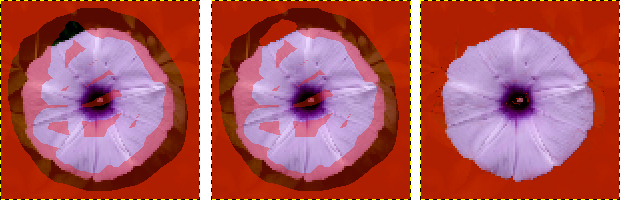
Sulla sinistra: il disegno del primo piano sconsideratamente è andato a finire sopra l'area di sfondo: una parte dello sfondo verrà inclusa nella selezione del primo piano!
Al centro: l'opzione Disegna lo sfondo è selezionata: disegna sull'inclusione e sui pixel indesiderati.
Sulla destra: il pixel indesiderati selezionati nello sfondo non sono più nella selezione del primo piano.
Figura 14.36. Esempio di disegna lo sconosciuto
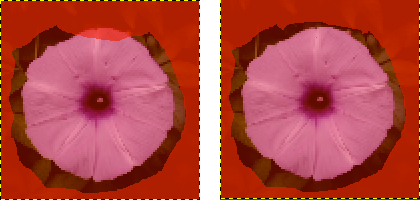
Sulla sinistra: la selezione lascia una piccola parte di primo piano non selezionato, nell'area pixel sconosciuti.
Sulla destra: con l'opzione Disegna lo sconosciuto selezionata, disegna sui pixel non selezionati. Ora sono selezionati.