| 2.2. Strumento di selezione rettangolare | ||
|---|---|---|

|
2. Strumenti di selezione |  |
Lo strumento di selezione rettangolare è progettato per selezionare delle zone rettangolari in un'immagine: è lo strumento di selezione più semplice, ciononostante è molto usato. Per informazioni sulle selezioni e su come vengono impiegate in GIMP vedere la sezione selezioni; per informazioni sulle caratteristiche comuni a tutti gli strumenti di selezione vedere la sezione strumenti di selezione.
Questo strumento viene usato anche per disegnare un rettangolo in un'immagine. Per ottenere un rettangolo pieno, creare una selezione rettangolare, e poi riempirla usando lo strumento riempimento colore. Per creare il contorno di un rettangolo, l'approccio più semplice e flessibile è quello di creare una selezione rettangolare e poi usare la funzione delinea.
Lo strumento di selezione rettangolare può essere attivato in diversi modi:
dalla barra del menu immagine → → ,
facendo clic sull'icona corrispondente  nel pannello degli strumenti,
nel pannello degli strumenti,
usando la scorciatoia da tastiera R.
![[Nota]](images/note.png)
|
Nota |
|---|---|
|
Per avere aiuto sui tasti modificatori che influenzano allo stesso modo tutti questi strumenti vedi Strumenti di selezione. Qui vengono spiegati solo gli effetti specifici della selezione rettangolare. |
La pressione del tasto Ctrl dopo aver iniziato la selezione, tenendolo premuto fino a che essa non viene completata, fa sì che il punto iniziale della selezione sia il centro del rettangolo selezionato, anziché un suo angolo. Notare che se il tasto Ctrl viene premuto prima di cominciare a selezionare, la selezione effettuata verrà sottratta dalla selezione esistente e il cursore si trasforma in un 
Se si preme il tasto Maiusc prima di cominciare a selezionare, la selezione effettuata verrà aggiunta alla selezione esistente. Il cursore diviene 
Premendo il tasto Maiusc dopo aver iniziato la selezione, commuta lo stato dell'opzione fisso. Mantenendo il tasto premuto fino alla fine della selezione, se questa era la prima selezione, la si blocca sulle dimensioni di un quadrato. In seguito, il rapporto dimensioni predefinito manterrà il valore della selezione precedente.
Premendo entrambi i tasti si combinano i due effetti, realizzando una selezione quadrata centrata rispetto al punto di partenza. Notare che premendo gli stessi tasti prima di iniziare la selezione si ottiene l'intersezione della selezione con quella esistente e il puntatore cambia forma di conseguenza: 
Quando questo strumento è selezionato, il puntatore del mouse viene mostrato in questo modo " non appena si posiziona sopra l'immagine. Un trascinamento e rilascio permette di ottenere una forma rettangolare (o quadrata). Quando il pulsante del mouse viene rilasciato, una linea tratteggiata («in movimento») delinea la selezione. Non è necessario regolare la selezione accuratamente dato che gli aggiustamenti fini possono essere eseguiti in un secondo tempo.
non appena si posiziona sopra l'immagine. Un trascinamento e rilascio permette di ottenere una forma rettangolare (o quadrata). Quando il pulsante del mouse viene rilasciato, una linea tratteggiata («in movimento») delinea la selezione. Non è necessario regolare la selezione accuratamente dato che gli aggiustamenti fini possono essere eseguiti in un secondo tempo.
Quando il puntatore si sposta sulla superficie, esso e la selezione cambiano di aspetto:
- al di fuori della selezione tutto appare come prima; ciò permette di progettare una nuova selezione senza cancellare l'esistente, se questa non viene associata ad una pressione sui tasti per aggiungere o sottrarre altre selezioni come descritto nel paragrafo precedente.
- all'interno dei perimetri della selezione il puntatore del mouse, sorvolando le aree rettangolari sensibili e ben marcate, cambia in varie forme. Queste maniglie permettono di ridimensionare la selezione. Negli angoli della selezione il puntatore cambia di forma a seconda del contesto; per esempio nell'angolo in basso a destra esso diventa così:  . Perciò, facendo clic e trascinando queste aree, si può ingrandite o restringere la dimensione della selezione. Sopra le parti mediane della selezione, lateralmente, sopra o sotto, il puntatore cambia nelle forme appropriate secondo il contesto. Per esempio, quando il puntatore del mouse è sopra la parte mediana del lato destro, la forma del puntatore è la seguente:
. Perciò, facendo clic e trascinando queste aree, si può ingrandite o restringere la dimensione della selezione. Sopra le parti mediane della selezione, lateralmente, sopra o sotto, il puntatore cambia nelle forme appropriate secondo il contesto. Per esempio, quando il puntatore del mouse è sopra la parte mediana del lato destro, la forma del puntatore è la seguente:  . Perciò si può fare clic e trascinare per ingrandire o per restringere la dimensione della selezione spostando il bordo corrispondentemente scelto.
. Perciò si può fare clic e trascinare per ingrandire o per restringere la dimensione della selezione spostando il bordo corrispondentemente scelto.
- all'interno dell'area centrale di una selezione il puntatore del mouse appare nella solita forma usata per la gestione degli oggetti, cioè:  . Perciò è possibile spostare l'intera selezione facendo clic e trascinando.
. Perciò è possibile spostare l'intera selezione facendo clic e trascinando.
Inoltre, se non si è deselezionata l'opzione Evidenzia, è possibile lavorare in maniera facilitata, rendendo tutto ciò che sta al di fuori della selezione più scuro, in modo da far sembrare la selezione evidenziata.
![[Suggerimento]](images/tip.png)
|
Suggerimento |
|---|---|
|
Se si usano i tasti di spostamento è possibile spostare la selezione o modificarne la dimensione di un pixel alla volta. Se li si usa in combinazione del tasto Maiusc gli spostamenti avverranno invece di 25 pixel alla volta. |
Figura 14.11. Aree di selezione sensibili
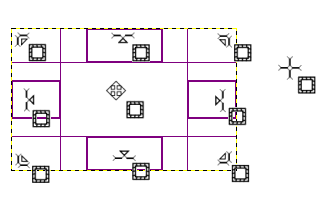
Mostra tutti i possibili puntatori in funzione della loro localizzazione rispetto all'area di selezione.
Dopo la creazione e la modifica della selezione, è necessario uscire da questa modalità di modifica (e applicare le modifiche). Per far ciò basta un unico clic dentro la selezione oppure premere il tasto Invio. In alternativa si può scegliere uno strumento che non sia di selezione e, per esempio, riempire o dipingere la selezione.
Normalmente, le opzioni degli strumenti vengono mostrate in una finestra agganciata al pannello degli strumenti, appena si attiva lo strumento. Se queste non ci sono, è possibile accedervi dalla barra del menu immagine tramite → → che apre la finestra delle opzioni dello strumento selezionato.
![[Nota]](images/note.png)
|
Nota |
|---|---|
|
Per aiuto sulle opzioni comuni a tutti questi strumenti vedi Strumenti di selezione. Qui vengono spiegate soltanto le opzioni specifiche dello strumento di selezione rettangolare. |
Opzioni comuni di selezione.
Se si abilita questa opzione, appare un cursore che serve a regolare il raggio di arrotondamento della selezione.
Se si abilita questa opzione, il punto usato per far partire la selezione premendo il tasto del mouse, viene usato come centro dell'area selezionata.
Questo menu permette di controllare le misure del rettangolo in tre diversi modi.
Quest'opzione permette di ridimensionare la selezione mantenendo fisso il rapporto delle dimensioni con riferimento ai due numeri inseriti nei controlli della Larghezza e dell'Altezza. Il valore predefinito è 1:1 (cioè un quadrato) ma può essere cambiato. Inoltre tramite le due icone laterali che rappresentano rispettivamente l'orientamento verticale e orizzontale, tali valori possono essere scambiati tra loro.
Con questa scelta è possibile bloccare la larghezza della selezione.
Con questa scelta è possibile bloccare l'altezza della selezione.
Con questa scelta è possibile bloccare la larghezza e l'altezza della selezione.
Questi due campi testo contengono le coordinate orizzontali e verticali dell'angolo in alto a sinistra della selezione. Tramite questi campi si può regolare con precisione la posizione della selezione.
Questi due campi testo contengono la larghezza e l'altezza corrente della selezione. Tramite questi campi si può regolare con precisione la dimensione della selezione.
Se si abilita questa opzione, l'area selezionata viene enfatizzata da una maschera di contorno che serve a renderne più facile il riconoscimento visuale.
Con questo menu è possibile selezionare il tipo di guide visualizzate dentro la selezione per renderne più semplice la creazione, rispettando le regole di composizione di una foto.
Sono disponibili sei opzioni:
Nessuna guida
Centra le righe
Regola dei terzi
Regola dei quinti
Sezioni auree
Righe diagonali
Questa opzione è attiva quando i disegna una selezione rettangolare. Facendo clic sul pulsante Auto riduzione della selezione fa si che la prossima selezione venga automaticamente ridotta alla forma rettangolare più vicina presente sul livello dell'immagine. L'algoritmo per trovare il miglior rettangolo a cui ridurre la selezione è «intelligente», il che significa che in alcuni casi fa delle cose sorprendentemente sofisticate, ed altre volte fa delle cose sorprendentemente strane. In ogni caso, se la zona che si desidera selezionare ha un contorno colorato uniformemente, l'auto riduzione lo rileverà sempre correttamente. Da notare che la selezione risultante non deve avere necessariamente la stessa forma di quella sostituita.
Figura 14.13. Esempio di auto riduzione della selezione
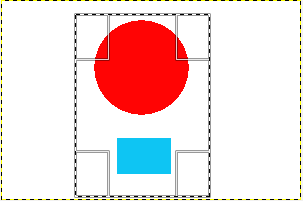
Immagine con due elementi distinti selezionati
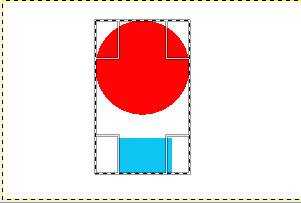
Auto riduzione applicata
Se anche Riduzione diffusa viene abilitata, l'auto riduzione userà le informazioni sui pixel dell'immagine così come questa viene visualizzata (N.d.T.: cioè usando le informazioni visibili di tutti i livelli), anziché solo quelle del livello attivo. Per maggiori informazioni a proposito del campionamento diffuso, consultare la voce di glossario campionamento diffuso.