| 11.13. GIMPressionista | ||
|---|---|---|

|
11. Filtri artistici |  |
Figura 17.216. Esempio del filtro «GIMPressionista»

Immagine originale

Filtro «GIMPressionista» applicato
Il filtro GIMPressionista è il re dei filtri artistici. Può fare ciò che fanno i filtri Cubismo e Applica tela e molto di più. Fornisce alle immagini l'aspetto di un dipinto. È come se l'immagine fosse ridipinta su un foglio di carta con il pennello selezionato. Lavora sul livello o la selezione correnti.
La finestra di dialogo consiste in una piccola area di anteprima sulla sinistra, sempre visibile, e una grande quantità di opzioni raccolte in schede.
I cambiamenti all'impostazione appariranno nell'anteprima senza modificare l'immagine fin quando non si preme il pulsante . Il pulsante provoca un aggiornamento dell'anteprima (che non è automatico, GIMPressionista fa già così tanto!) e il pulsante torna all'immagine originale.
GIMPressionista ha molti parametri, le combinazioni possibili sono tantissime pertanto è importante quando si trova una preimpostazione interessante poterla salvare ed anche inviarla all'autore del filtro se eccezionale. Di contro l'intrico dei parametri rende difficile comprendere come funzionino e prevederne l'effetto.
Opzioni Preimpostazioni
Salva le impostazioni attualmente in uso. Si può fornire un nome nella casella di testo alla sinistra e una breve descrizione nella finestra di dialogo che compare alla pressione del pulsante.
Carica i parametri della preimpostazione selezionata nella lista.
Cancella la preimpostazione selezionata. Si possono cancellare unicamente le preimpostazioni precedentemente create.
Aggiorna la lista delle preimpostazioni.
Questa scheda riguarda la trama della tela su cui viene ridipinta l'immagine. Si ha a disposizione una lista di trame e una Anteprima della trama selezionata. Selezionando una trama viene fornita una descrizione della stessa sulla destra.
Opzioni Carta
Inverte la trama della carta: ciò che è scavato diviene in rilievo e viceversa.
Applica la trama così com'è senza metterla in rilievo. Appare come se un foglio di carta trasparente fosse sovrapposto all'immagine.
Specifica la scala della trama (in percentuale rispetto al file originale): controlla la granulosità della trama.
Specifica la quantità di rilievo da applicare (3-150).
«Pennello» è un termine generale per qualunque materiale utilizzato per dipingere. È disponibile l'elenco dei pennelli con Anteprima per il pennello selezionato.
Opzioni Pennello
Cambia il valore di gamma (luminosità) del pennello selezionato. La correzione gamma schiarisce o scurisce i mezzitoni.
Si può anche selezionare un pennello personalizzato selezionando la sua immagine (dalla casella a discesa). L'immagine deve essere caricata al momento dell'invocazione del filtro per comparire nella lista. Si consiglia di non utilizzare immagini grandi.
Se l'immagine ha più di un livello, essi vengono mostrati nella casella a discesa e possono essere utilizzati come pennello. Quando viene selezionato il livello compare nell'anteprima e il pennello normale viene deselezionato.
Il pulsante consente di salvare il pennello selezionato.
Specifica le proporzioni del pennello, altezza (0 -1) e larghezza (0 +1).
Specifica quanta vernice utilizzare per ogni pennellata. Può richiamare la pittura con spatola.
Questa linguetta consente di impostare l'orientamento delle pennellate. Un pittore non è obbligato a dipingere sempre nello stesso verso. Per produrre alcuni effetti può variare la direzione delle pennellate.
Opzioni orientamento
Con questa opzione si può impostare quante volte la pennellata ripasserà nella stessa posizione, ogni volta in una direzione differente, producendo uno strato di pittura spesso
Specifica la direzione generale delle pennellate, l'angolo da cui inizierà l'intervallo di angolazioni. Le direzioni sono spesso scelte per dare una sensazione di movimento all'immagine.
Specifica l'apertura del «ventaglio» di pennellate.
Specifica la direzione delle pennellate.
La direzione delle pennellate è determinata dal valore (luminosità) della regione considerata.
La direzione delle pennellate è determinata dalla distanza dal centro dell'immagine.
Imposta una direzione casuale per ogni pennellata.
La direzione delle pennellate parte dal centro dell'immagine.
Qui non si imposta la direzione ma la dimensione delle pennellate che segue un andamento «fluttuante».
La direzione delle pennellate è determinata dalla tonalità della regione considerata.
La direzione delle pennellate è scelta in modo da richiamare la direzione nella regione dell'immagine originale.
Il pulsante Modifica richiama la finestra di dialogo Modifica mappa orientamento che consente di impostare manualmente le direzioni.
Questa linguetta consente di impostare il numero di dimensioni delle pennellate che vengono utilizzate per dipingere, gli estremi di variazione di queste dimensioni e il criterio utilizzato per sceglierle.
Opzioni dimensione
Si può specificare quante dimensioni delle pennellate si debbano utilizzare e le loro effettive dimensioni.
Il numero delle dimensioni del pennello da usare.
Le dimensioni delle pennellate sono comprese tra questi due valori. Maggiori sono le dimensioni, maggiori saranno la larghezza e la lunghezza delle singole pennellate.
Qui sono disponibili le opzioni per specificare come sarà determinata la dimensione delle pennellate.
Fa in modo che il Valore (luminosità) della regione determini la dimensione delle pennellate.
Fa in modo che la distanza dal centro dell'immagine determini la dimensione delle pennellate.
La dimensione del pennello varia a caso ad ogni pennellata.
Fa in modo che la direzione a partire dal centro dell'immagine determini la dimensione delle pennellate.
Qui non si imposta una lunghezza: la dimensione delle pennellate segue un andamento «fluttuante».
La tonalità della regione determina la dimensione delle pennellate.
La dimensione delle pennellate viene scelta in modo da farla corrispondere il più possibile a quella dell'immagine originale.
Il pulsante Modifica richiama la finestra Editor mappa di dimensione che consente di specificare manualmente le dimensioni delle pennellate.
In questa linguetta si può impostare il modo in cui le pennellate vengono distribuite.
Opzioni di Piazzamento
Nell'anteprima dell'Editor mappa di orientamento, tutte le piccole frecce somigliano ad un flusso attorno agli oggetti. All'interno di questo flusso le pennellate possono essere posizionate in due modi diversi:
Posiziona le pennellate in maniera casuale. Produce una pittura più realistica.
Le pennellate sono distribuite in maniera regolare in tutta l'immagine.
Maggiore è la densità, più vicine risulteranno le pennellate. Con una bassa densità la carta o lo sfondo possono risultare visibili nelle aree non pitturate.
Focalizza le pennellate attorno al centro.
In questa linguetta si può impostare il colore delle pennellate.
Opzioni colore
Si può impostare il colore in due modi:
Il colore delle pennellate viene calcolato a partire dalla media di tutti i pixel sottostanti al pennello.
Preleva il colore del pixel al centro del pennello.
Questo cursore e la relativa casella di testo consentono di introdurre del rumore nel colore della pennellata che apparirà in questo modo meno omogenea.
In questa linguetta si possono impostare lo sfondo e il rilievo delle pennellate.
Opzioni della scheda Generale
L'immagine originale viene utilizzata come sfondo.
Usa come sfondo una copia della trama della carta selezionata.
Premendo sul pulsante si può selezionare un colore in tinta unita da usare per lo sfondo.
Usa uno sfondo trasparente. Saranno visibili solo le pennellate disegnate. Questa opzione è disponibile unicamente se l'immagine è provvista di canale alfa.
Se deselezionata un sottile bordo attorno all'immagine non verrà ricoperto di pennellate.
Se selezionata l'immagine risultante sarà piastrellabile senza giunzioni visibili. Il bordo destro corrisponderà con il sinistro e il bordo superiore corrisponderà con quello inferiore. Questa opzione è utile se l'immagine viene utilizzata per riempire lo sfondo di una pagina web.
Aggiunge un'ombra ad ogni pennellata.
Quanto scurire i bordi di ciascuna pennellata. Questa opzione aumenta il rilievo o lo spessore della pittura.
Quanto scurire l'ombra delle pennellate.
La distanza dell'ombra da ciascuna pennellata.
Quanto sfocare l'ombra.
Un valore di soglia per la selezione adattiva della dimensione delle pennellate.
L'editor delle mappe di orientamento è un comando aggiunto al filtro GIMPressionista. Si può richiamare premendo il pulsante nella scheda Orientamento. Mediante questa finestra si può impostare la direzione delle pennellate create dal filtro.
Si possono definire uno o più vettori. Si possono scegliere la direzione e l'intensità di questi vettori. I vettori agiranno nell'area corrispondente dell'immagine.
Nella finestra di sinistra (Vettori) si possono gestire i vettori. Normalmente un unico vettore risulta posizionato al centro. I vettori sono di colore rosso quando attivi e grigi quando non attivi e con un punto bianco ad una estremità.
Facendo clic sul pulsante si aggiunge un vettore al centro della finestra, mentre premendo il del mouse aggiunge un vettore nel punto in cui si è fatto clic.
Il vettore selezionato può essere posizionato premendo il del mouse.
Premendo il del mouse, si orienta il vettore selezionato.
Premendo i pulsanti e si selezionano ciclicamente i vettori.
Il pulsante Rimuovi consente di eliminare il vettore selezionato.
![[Suggerimento]](images/tip.png)
|
Suggerimento |
|---|---|
|
Si può cambiare la luminosità dell'immagine attraverso la barra di scorrimento alla destra del pannello dei vettori. Può essere molto utile se l'immagine è molto chiara/scura e non si distinguono bene i vettori. |
L'anteprima fornisce un'idea dell'azione dei vari vettori. La barra di scorrimento alla destra consente di regolare la luminosità dell'anteprima.
In questa sezione vi sono le modalità con cui disporre le pennellate nel campo di azione del vettore selezionato. Una descrizione è difficile ma si può osservare il risultato nell'anteprima.
Un diagramma di Voronoi consiste in un partizionamento del piano in n poligoni derivati da n punti principali, dove ciascun poligono contiene uno solo degli n punti principali e dove ogni altro punto del poligono è più vicino al punto principale del poligono che a tutti gli altri. Il perimetro di ciascun poligono è quindi a metà strada tra due punti principali. Segue un esempio di diagramma di Voronoi:
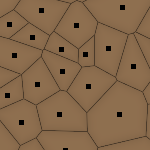
Quando questa opzione è selezionata, solo il vettore più vicino ad un dato punto dell'immagine lo influenza.
Direzione del vettore selezionato. Questo cursore svolge la medesima funzione del clic con il tasto destro del mouse (vedi sopra).
Questo cursore consente di cambiare l'angolo di tutti i vettori.
Questo cursore agisce sul dominio di influenza del vettore selezionato. L'influenza decresce con la distanza. La forza è visualizzata attraverso la lunghezza del vettore.
Questo cursore agisce sulla lunghezza di tutti i vettori cambiando la forza di tutte le pennellate.
L'editor di mappe di dimensione è un comando aggiunto al filtro GIMPressionista. Si può richiamare premendo il pulsante nella scheda Dimensione. Mediante questa finestra si può impostare la dimensione delle pennellate create dal filtro.
Si possono posizionare uno o più vettori. Per ciascuno di essi si può impostare l'intensità. Ogni vettore agisce sull'area corrispondente dell'immagine.
In questa finestra si possono posizionare i vettori. Premendo il pulsante si aggiunge un vettore al centro della finestra mentre premendo il del mouse aggiunge un vettore nel punto in cui si è fatto clic. I vettori sono di colore rosso quando selezionati e grigi quando non selezionati, con un punto bianco ad una estremità.
Il vettore selezionato può essere posizionato premendo il del mouse.
Facendo clic con il del mouse, non ha un risultato evidente.
Premendo i pulsanti e si selezionano ciclicamente i vettori.
Il pulsante Rimuovi consente di eliminare il vettore selezionato.
![[Suggerimento]](images/tip.png)
|
Suggerimento |
|---|---|
|
Si può cambiare la luminosità dell'immagine attraverso la barra di scorrimento alla destra del pannello dei vettori. Può essere molto utile se l'immagine è molto chiara/scura e non si distinguono bene i vettori. |
Questa anteprima dà un'idea dell'azione dei diversi vettori. La dimensione dei quadrati rappresenta la dimensione delle pennellate e la loro intensità.
Cambia la dimensione delle pennellate nell'area di influenza del vettore selezionato.
Questo cursore agisce sull'area di influenza del vettore selezionato. L'area di influenza decresce con la distanza.
Cambia l'esponente della pennellata.
Si veda Editor della mappa di orientamento per la spiegazione.