| 3.2. Brushes Dialog | ||
|---|---|---|

|
3. Image-content Related Dialogs |  |
The “Brushes” dialog is used to select a brush, for use with painting tools: see the Brushes section for basic information on brushes and how they are used in GIMP. The dialog also gives you access to several functions for manipulating brushes. You can select a brush by clicking on it in the list: it will then be shown in the Brush/Pattern/Gradient area of the Toolbox. GIMP comes now with 56 brushes, different from each other, because the size, the ratio and the angle of every brush can be set in the tool options dialog. You can also create custom brushes using the Brush Editor, or by saving images in a special brush file format.
The “Brushes” dialog is a dockable dialog; see the section Section 2.3, “Dialogs and Docking” for help on manipulating it.
You can access it:
from the Toolbox, by clicking on the brush symbol in the Brush/Pattern/Gradient area (if you have checked the “Show active brush, pattern and gradient” option in the toolbox preferences).
From an image menu: → → ;
from the Tab menu in any dockable dialog by clicking on
 and selecting
→ .
and selecting
→ .
from the Tool Options dialog for any of the paint tools, by clicking on the Brush icon button, you get a popup with similar functionality that permits you to quickly choose a brush from the list; if you click on the button present on the right bottom of the popup, you open the real brush dialog.
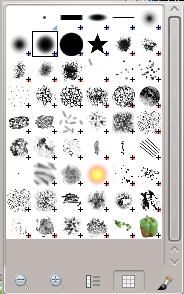
The simplified “Brushes” dialog
This window has five buttons, clearly explained by help pop-ups:
Smaller previews
Larger previews
View as list
View as Grid
Open the brush selection dialog
Note that, depending on your Preferences, a brush selected with the popup may only apply to the currently active tool, not to other paint tools. See the Tool Option Preferences section for more information.
In the Tab menu, you can choose between and . In Grid mode, the brush shapes are laid out in a rectangular array, making it easy to see many at once and find the one you are looking for. In List mode, the shapes are lined up in a list, with the names beside them.
In the Tab menu, the option Preview Size allows you to adapt the size of brush previews to your liking.
At the top of the dialog appears the name of the currently selected brush, and its size in pixels.
In the center a grid view of all available brushes appears, with the currently selected one outlined.
For the most part, the dialog works the same way in List mode as in Grid mode, with one exception:
If you double-click on the name of a brush, you will be able to edit it. Note, however, that you are only allowed to change the names of brushes that you have created or installed yourself, not the ones that come pre-installed with GIMP. If you try to rename a pre-installed brush, you will be able to edit the name, but as soon as you hit return or click somewhere else, the name will revert to its original value. It is a general rule that you cannot alter the resources that GIMP pre-installs for you: brushes, patterns, gradients, etc; only ones that you create yourself.
When you click on a brush preview, it becomes the current brush and it gets selected in the brush area of Toolbox and the Brush option of painting tools. When you double-click on a brush preview, you will activate the Brush Editor. You can also click on buttons at the bottom of the dialog to perform various actions.
Meaning of the small symbols at the bottom right corner of every brush preview:
A blue corner is for brushes in normal size. You can duplicate them.
A small cross means that the brush preview is in a reduced size. You can get it in normal size by maintaining left click on it.
A red corner is for animated brushes. If you maintain left click on the thumbnail, the animation is played.
You can use tags to reorganize the brushes display. See Section 3.6, “Tagging”.
At the bottom of the dialog you find a slider and some buttons:

This slider lets you set the distance between consecutive brush marks when you trace out a brushstroke with the mouse pointer. Spacing is a percentage of the brush width.
This activates the Brush Editor. Pressing the button will open the Editor for any brush. It only works, however, for parametric brushes: for any other type, the Editor will show you the brush but not allow you to do anything with it.
This creates a new parametric brush, initializes it with a small
fuzzy round shape, and opens the Brush Editor so that you can
modify it. The new brush is automatically saved in your personal
brushes folder.
This button is only enabled if the currently selected brush is a
parametric brush. If so, the brush is duplicated, and the Brush
Editor is opened so that you can modify the copy. The result is
automatically saved in your personal
brushes folder.
This option is active for parametric brushes only. This removes all traces of the brush, both from the dialog and the folder where its file is stored, if you have permission to do so. It asks for confirmation before doing anything.
If you add brushes to your personal brushes
folder or any other folder in your brush search path, by some
means other than the Brush Editor, this button causes the list
to be reloaded, so that the new entries will be available in the
dialog.
The functions performed by these buttons can also be accessed from the dialog pop-up menu, activated by right-clicking anywhere in the brush grid/list, or by choosing the top item, , from the dialog Tab menu.
Right clicking on a brush preview opens a context menu. This menu has now some options which let you create elliptical and rectangular brushes. These brushes can be feathered, but they are not parametric brushes.
The other commands of this submenu are described with the Buttons, except for Copy Brush Location which allows to copy brush path into clipboard. By using the → , command, you can open the brush as a new image.
The Brush Editor allows you to view the brush parameters of a brush supplied by GIMP, and you can't change them. You can also create a custom brush: click on the New Brush button to activate the functions of the brush editor; you can select a geometrical shape, a circle, a square or a diamond. This editor has several elements:
The dialog bar: As with all dialog windows, a click on the small triangle prompts a menu allowing you to set the aspect of the Brush Editor.
The title bar: To give a name to your brush.
The preview area: Brush changes appear in real time in this preview.
Settings:
A circle, a square and a diamond are available. You will modify them by using the following options:
Distance between brush center and edge, in the width direction. A square with a 10 pixels radius will have a 20 pixels side. A diamond with a 5 pixels radius will have a 10 pixels width.
This parameter is useful only for square and diamond. With a square, increasing spikes results in a polygon. With a diamond, you get a star.
This parameter controls the feathering of the brush border. Value = 1.00 gives a brush with a sharp border (0.00-1.00).
This parameter controls the brush Width/Height ratio. A diamond with a 5 pixels radius and an Aspect Ratio = 2, will be flattened with a 10 pixels width and a 5 pixels height (1.0-20.0).
This angle is the angle between the brush width direction, which is normally horizontal, and the horizontal direction, counter-clock-wise. When this value increases, the brush width turns counter-clock-wise (0° to 180°).
When the brush draws a line, it actually stamps the brush icon repeatedly. If brush stamps are very close, you get the impression of a solid line: you get that with Spacing = 1. (1.00 to 200.0).
When you use the Copy or Cut command on an image or a selection of it, a copy appears as a new brush in the upper left corner of the “Brushes” dialog. This brush will persist until you use the Copy command again. It disappears when you close GIMP.
![[Note]](images/note.png)
|
Note |
|---|---|
|
You can save this clipboard brush by using the → → as soon as it appears in the “Brushes” dialog. (See Section 3.11.3, “Paste as New Brush”.) |