| 5.8. Display Filters | ||
|---|---|---|

|
5. The “View” Menu |  |
This command shows a dialog window when executed. This window can be used to manage the display filters and their options. Display filters are not to be confused with the filters in the -menu. Display filters do not alter the image data, but only one display of it. You can imagine display filters like big panes before your screen. They change your perception of the image. This can be useful for things like soft proofing prints, controlling the color management but also simulation of color deficient vision.
This dialog has two small selectboxes. The left selectbox displays the Available Filters. You can move a filter to the right selectbox by selecting it and clicking on the button. The Active Filters window on the right displays filters you have chosen and which will be applied if the adjacent box is checked. You can move filters from the right selectbox to the left selectbox by using the button. If you select a filter by clicking on its name, its options are displayed below the two selectboxes, in the Configure Selected Filter area.
Simulation of deficient vision (Section 5.8.3, “Color Deficient Vision”; Section 5.8.5, “Contrast”)
Color Management (Section 5.8.6, “Color Management”; Section 5.8.7, “Color Proof”)
Others (Section 5.8.4, “Gamma”)
The images you create, we hope, will be seen by many people on many different systems. The image which looks so wonderful on your screen may look somewhat different to people with sight deficiencies or on a screen with different settings from yours. Some information might not even be visible.
In this drop-down menu you can select from among:
Protanopia is a visual deficiency of the color red. It's the well-known daltonism (red-green color blindness). Daltonism occurs fairly frequently in the population.
Protanopia is actually more complex than this; a person with this problem cannot see either red or green, although he is still sensitive to yellow and blue. In addition, he has a loss of luminance perception and the hues shift toward the short wavelengths.
With deuteranopia, the person has a deficiency in green vision. Deuteranopia is actually like protanopia, because the person has a loss of red and green perception, but he has no luminance loss or hue shift.
With tritanopia, the person is deficient in blue and yellow perception, although he is still sensitive to red and green. He lacks some perception of luminance, and the hues shift toward the long wavelengths.
Figure 16.45. Example of protanopia
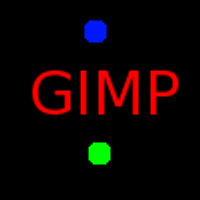
Original image

A red-blind person cannot see the red (255,0,0) text on a black (0,0,0) background.
Figure 16.46. Examples of the three types of vision deficiencies in one image

Normal vision

Protanopia

Deuteranopia; in deuteranopia, yellow is shifted toward red.

Tritanopia; in tritanopia, green is slightly represented in the blue range.
The correspondence between electrical intensity and color brightness is not exact and it depends upon the device (the camera, the scanner, the monitor, etc.). “Gamma” is a coefficient used to correct this correspondence. Your image must be visible in both dark and bright areas, even if it is displayed on a monitor with too much luminence or not enough. The “Gamma” Display Filter allows you to get an idea of the appearance of your image under these conditions.
![[Tip]](images/tip.png)
|
Tip |
|---|---|
|
In case you want not only to change the gamma of the current display, but the change the gamma within the image itself, you can find a description in Section 5.7, “Levels”. |
Here, we are back in the medical domain. “Contrast Sensitivity” is the capacity of the visual system to distinguish slight differences in contrast. Some people with cataracts (which means that the lens has opaque crystals that scatter light over the retina) or retinal disease (for instance, due to diabetes, which destroys the rods and cones) have a deficiency in sensitivity to contrast: for example, they would have difficulties distinguishing spots on a dress.
If you are interested in this subject, you can browse the Web for “contrast sensitivity”.
With the “Contrast” Filter, you can see the image as if you were suffering from cataracts. You may have to increase the contrast of the image so that your grandmother can see it well. In most cases, only very low values of the Contrast Cycles parameter are of interest. Higher values create a side-effect which doesn't interest us here: if you increase the luminosity value above 255, the complementary color appears.
This filter allows to enable the GIMP color management for each image window. To learn more about the color management in GIMP, please read Section 1, “Color Management in GIMP”.
All the customizing for the color management in GIMP has to be done in the GIMP preferences. You can find detailed information about this in Section 1.14, “Color Management”.
The various systems for reproducing colors cannot represent the infinity of colors available. Even if there are many colors in common between the various systems and nature, some of the colors will not be the same. The “gamut” is the color range of a system. Color Profiles allow you to compensate for these differences.
Before you print an image, it may be useful for you to see if you will get the result you want by applying a profile. The “Color Proof” filter shows you how your image will look after a color profile has been applied.
This option allows to select a color profile that is used to simulate the color abilities of the printer. If the desired profile is not shown in the list you might want to add it by selecting a file. This can be done by selecting the last entry of the list.
With this option you can select the rendering intent, which is the method used to determine how colors that can't be reproduced by a device (“are out of gamut”) should be handled. The different rendering intents are described in detail in the glossary Rendering Intent .
Black point compensation allows a better representaion of dark colors of your image when printing.