| 3. Paint Tools | ||
|---|---|---|

|
Chapter 14. Tools |  |
The GIMP Toolbox includes thirteen “paint tools”, all grouped together at the bottom (in the default arrangement).
The feature they all have in common is that all of them are used by moving the pointer across the image display, creating brush-strokes. Four of them
the Pencil,
the Paintbrush,
the Airbrush and
the Ink tool
behave like the intuitive notion of “painting” with a brush. Pencil, Paintbrush, and Airbrush are called “basic painting tools” or brush tools.
The other tools use a brush to modify an image in some way rather than paint on it:
the Bucket Fill fills with color or pattern;
the Gradient fills with gradients;
the Eraser erases;
the Clone tool copies from a pattern, or image;
the Perspective Clone tool copies into a changed perspective;
the Heal tool corrects small defects;
the Convolve tool blurs or sharpens;
the Smudge tool smears;
and the Dodge/Burn tool lightens or darkens.
The advantages of using GIMP with a tablet instead of a mouse probably show up more clearly for brush tools than anywhere else: the gain in fine control is invaluable. These tools also have special “Pressure sensitivity” options that are only usable with a tablet.
In addition to the more common “hands-on” method, it is possible to apply paint tools in an automated way, by creating a selection or path and then “stroking” it. You can choose to stroke with any of the paint tools, including nonstandard ones such as the Eraser, Smudge tool, etc., and any options you set for the tool will be applied. See the section on Stroking for more information.
Holding down the Ctrl key has a special effect on every paint tool. For the Pencil, Paintbrush, Airbrush, Ink, and Eraser, it switches them into “color picker” mode, so that clicking on an image pixel causes GIMP's foreground to be set to the active layer's color at that point (or, for the Eraser, GIMP's background color). For the Clone tool, the Ctrl key switches it into a mode where clicking sets the reference point for copying. For the Convolve tool, the Ctrl key switches between blur and sharpen modes; for the Dodge/Burn tool, it switches between dodging and burning.
Holding down the Shift key has the same effect on most paint tools: it places the tool into straight line mode. To create a straight line with any of the paint tools, first click on the starting point, then press the Shift key. As long as you hold it down, you will see a thin line connecting the previously clicked point with the current pointer location. If you click again, while continuing to hold down the Shift key, a straight line will be rendered. You can continue this process to create a series of connected line segments.
Holding down both keys puts the tool into constrained straight line mode. This is similar to the effect of the Shift key alone, except that the orientation of the line is constrained to the nearest multiple of 15 degrees. Use this if you want to create perfect horizontal, vertical, or diagonal lines.
Many tool options are shared by several paint tools: these are described here. Options that apply only to one specific tool, or to a small number of tools, are described in the sections devoted to those tools.
The Mode drop-down list provides a selection of paint application modes. As with the opacity, the easiest way to understand what the Mode setting does is to imagine that the paint is actually applied to a layer above the layer you are working on, with the layer combination mode in the Layers dialog set to the selected mode. You can obtain a great variety of special effects in this way. The Mode option is only usable for tools that can be thought of as adding color to the image: the Pencil, Paintbrush, Airbrush, Ink, and Clone tools. For the other paint tools, the option appears for the sake of consistency but is always grayed out. A list of modes can be found in Section 2, “Layer Modes”.
In this list, some modes are particular and are described below.
The Opacity slider sets the transparency level for the brush operation. To understand how it works, imagine that instead of altering the active layer, the tool creates a transparent layer above the active layer and acts on that layer. Changing Opacity in the Tool Options has the same effect that changing opacity in the Layers dialog would have in the latter situation. It controls the “strength” of all paint tools, not just those that paint on the active layer. In the case of the Eraser, this can come across as a bit confusing: it works out that the higher the “opacity” is, the more transparency you get.
The brush determines how much of the image is affected by the tool, and how it is affected, when you trace out a brushstroke with the pointer. GIMP allows you to use several different types of brushes, which are described in the Brushes section. The same brush choices are available for all paint tools except the Ink tool, which uses a unique type of procedurally generated brush. The colors of a brush only come into play for tools where they are meaningful: the Pencil, Paintbrush, and Airbrush tools. For the other paint tools, only the intensity distribution of a brush is relevant.
This option lets you to modify precisely the size of the brush. You can use the arrow keys to vary by ±0.01 or the Page-Up and Page-Down keys to vary by ±1.00. You can obtain the same result if you have correctly set your mouse-wheel in the Preferences. See How to vary the size of a brush
This determines the ratio between the height and the width of the brush. The slider is scaled from -20.00 to 20.00 with the default value set to 0.00. A negative value from 0.00 to -20 will narrow the height of the brush while a positive value between 0.00 and 20.00 indicates the narrowing rate of the width of the brush.
This option makes the brush turn round its center. This is visible if the brush is not circular or made from a rotated figure.
Brush dynamics let you map different brush parameters to several input dynamics. They are mostly used with graphic tablets, but some of them are also usable with a mouse.
You can read more about dynamics in Dynamics
When stroking paths and selections using a paint tool there is a an option to select “Emulate brush dynamics”. That means that when you stoke, brush pressure and velocity are varying along the length of the stroke. Pressure starts with zero, ramps up to full pressure and then ramps down again to no pressure. Velocity starts from zero and ramps up to full speed by the end of the stroke.
These options are described in Dynamics Options
You know “spacing” in brush strokes: strokes are made of successive brush marks which, when they are very near, seem to draw a continuous line. Here, instead of being aligned brush marks are scattered over a distance you can set with the slider.
Jitter is also available in the Paint Dynamic Editor where you can connect jitter to the behavior of the brush.
This option doesn't affect the rendering of the brush stroke but its “shape”. It takes away the wobbles of the line you are drawing. It makes drawing with a mouse easier.
When this option is checked, two setting areas appear, Quality and Weight. You can change the default values to adapt them to your skill.
High weight values rigidifies the brush stroke.
Figure 14.43. “Smooth Stroke” example
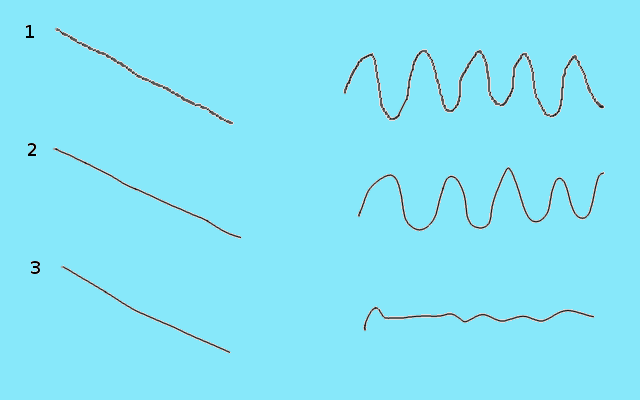
Trying to draw a straight line and a sine curve with the mouse. 1 : option unchecked 2 : default values 3 : maximum values
The incremental checkbox does not seems to work as everyone expect. If it is deactivated (the default value) the maximum effect of a single stroke is determined by the opacity set in the opacity slider. If the opacity is set to less than 100, moving the brush over the same spot will increase the opacity if the brush is lifted in the meantime. Painting over with the same stroke has no such effect. If Incremental is active the brush will paint with full opacity independent of the slider's setting. This option is available for all paint tools except those which have a “rate” control, which automatically implies an incremental effect. See also Section 2, “Layer Modes”.
The following examples demonstrate some of GIMP's paint modes:
Figure 14.44. Dissolve mode example
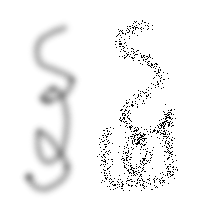
Two brush-strokes made with the Airbrush, using the same fuzzy circular brush. Left: Normal mode. Right: Dissolve mode.
For any paint tool with opacity less than 100%, this very useful mode doesn't draw transparency but determines the probability of applying paint. This gives nice patterns of dots to paint-strokes or filling.
Figure 14.45. Painting in Dissolve mode
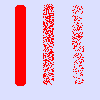
This image has only the background layer and no Alpha channel. The background color is sky blue. Three strokes with Pencil and various opacities: 100%, 50%, 25%. Foreground color pixels are scattered along brushstroke.
Figure 14.46. Example for layer mode “Behind”

Wilber over a blue background layer
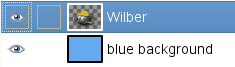
Layers dialog

Filled with pattern
This mode applies paint only to transparent areas of the layer: the lower the opacity, the more paint is applied. Thus, painting opaque areas has no effect; painting transparent areas has the same effect as normal mode. The result is always an increase in opacity. Of course none of this is meaningful for layers that lack an alpha channel.
In the above example image, Wilber is on the top layer, surrounded by transparency. The lower layer is solid light blue. The Bucket Fill tool was used, with the Fill Whole Selection option checked and the entire layer was selected. A pattern was used to paint with the Bucket Fill tool.
The next image (below) has two layers. The upper layer is active. Three brushtrokes with pencil, red color at 100%, 50%, 25%: only transparent or semi-transparent pixels of the layer are painted.
Figure 14.47. Painting in “Behind” mode
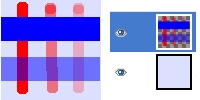
Painting with 100%, 50%, 25% transparency (from left to right)
Figure 14.48. Example for layer mode “Color erase”

Wilber over a blue background layer

White foreground color erased
This mode erases the foreground color, replacing it with partial transparency. It acts like the Color to Alpha filter, applied to the area under the brushstroke. Note that this only works on layers that possess an alpha channel; otherwise, this mode is identical to Normal.
In the above example image, the color of the Bucket Fill tool was white, so white parts of Wilber were erased and the blue background shows through.
This image below has only one layer, the background layer. Background color is sky blue. Three brushtrokes with pencil:
With the exact color of the blue area: only this blue color is erased.
With the exact color of the red area. Only this red color is erased, whatever its transparency. Erased areas are made transparent.
With the sky blue color of the layer background: only this color is erased.
Advanced users may be interested to know that paint tools actually operate at a sub-pixel level, in order to avoid producing jagged-looking results. One consequence of this is that even if you work with a hard-edged brush, such as one of the Circle brushes, pixels on the edge of the brushstroke will only be partially affected. If you need to have all-or-nothing effects (which may be necessary for getting a good selection, or for cutting and pasting, or for operating pixel-by-pixel at a high zoom level), use the Pencil tool, which makes all brushes perfectly hard and disables sub-pixel anti-aliasing.