| 11.5. Fuzzy Border | ||
|---|---|---|

|
11. Decor Filters |  |
This filter adds a cool fading border to an image. The border will look jagged and fuzzy, and you can specify color and thickness of the fading border. Optionally you may add a shadow to the image.
Clicking on this button brings up the color selector dialog that allows you to choose the border color.
Here you can set the thickness of the fuzzy border, in pixels. Maximum is 300 pixels, regardless of the image width or height.
If checked, the border will be blurred. The example below shows the effect of blurring:
The border's granularity is almost the size of pixel blocks spread to create the effect of a jagged and fuzzy border.
Figure 17.228. Granularity example (without blurring)
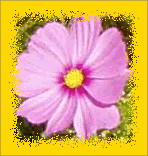
Granularity 1 (min)
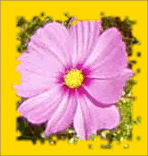
Granularity 4 (default)

Granularity 16 (max)
If checked, the filter will also create a shadow at the border.
Figure 17.229. “Add shadow” example
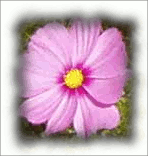
“Add shadow” checked, shadow weight 100% (default shadow weight).

“Add shadow” with shadow weight 10%.

“Add shadow” unchecked (default)
If Add shadow is checked, you may set the shadow opacity here. Defaults to 100% (full opacity).
If checked, the filter creates a new window containing a copy of the image with the filter applied. The original image remains unchanged.
If unchecked, the filter keeps the additional layers it used to create the border and the shadow (if demanded). Default is to merge down all layers.