| 11.6. Old Photo | ||
|---|---|---|

|
11. Decor Filters |  |
This filter makes an image look like an old photo: blurred, with a jagged border, toned with a brown shade, and marked with spots.
If checked, a Gaussian blur will be applied to the image, making it less clear.
When you choose a border size > 0, the Fuzzy Border filter will be applied to the image, adding a white, jagged border.
If checked, the filter reproduces the effect of aging in old, traditional black-and-white photographs, toned with sepia (shades of brown).[16] To achieve this effect, the filter desaturates the image, reduces brightness and contrast, and modifies the color balance.[17]
When you check this option, the image will be marked with spots.
Figure 17.233. Example for the “Mottle” option
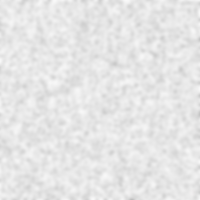
A plain white image mottled (without Defocus or Sepia)
If checked, the filter creates a new window containing a copy of the image with the filter applied. The original image remains unchanged.