| 2.3. Pannelli e finestre agganciabili | ||
|---|---|---|

|
2. Le finestre principali in GIMP |  |
GIMP offre molta flessibilità nella sistemazione delle finestre di dialogo sullo schermo. Una «finestra di dialogo» è una finestra libera che contiene le opzioni di uno strumento o delle impostazioni dedicate ad un compito specifico. Un «pannello» è una finestra contenitore che può contenere un insieme di finestre di dialogo persistenti, come per esempio la finestra di dialogo delle opzioni dello strumento o la finestra dei pennelli, delle tavolozze, ecc. I pannelli non possono però ospitare finestre di dialogo non persistenti come la finestra delle preferenze o una finestra immagine.
GIMP possiede due pannelli predefiniti:
la finestra di dialogo delle opzioni dello strumento sotto gli strumenti nel pannello di sinistra,
i livelli, canali, tracciati e annullamenti nella parte alta del pannello di destra,
le finestre di dialogo pennelli, motivi e gradienti nella parte bassa del pannello di destra.
In questi pannelli, ogni finestra di dialogo è contenuta dalla propria scheda.
In modalità multifinestra, il pannello strumenti è una finestra di utilità e non si aggancia. In modalità a finestra singola, esso appartiene all'unica finestra aperta.
Usare → per visualizzare l'elenco delle finestre di dialogo agganciabili. Sceglierne una dall'elenco per visualizzarla. Se è già disponibile in una finestra, questa viene portata in primo piano con la scheda selezionata. Se la finestra di dialogo non è presente in un pannello, il comportamento è diverso a seconda se ci si trovi in modalità finestre multiple o a finestra singola:
In modalità multifinestra, una nuova finestra, contenente la finestra di dialogo, appare sullo schermo.
In modalità finestra singola, la finestra di dialogo viene agganciata automaticamente alle schede Livelli-Annullamento, anch'essa come scheda.
Si può fare clic e trascinare una scheda e rilasciarla nel posto desiderato:
nella barra delle schede di un pannello, integrandola nel gruppo delle finestre di dialogo,
oppure su una barra di aggancio, ovvero il bordo di un pannello, riconoscibile dal fatto che appare colorata di blu quando il puntatore del mouse ci passa sopra, ancorando la finestra di dialogo al pannello.
In modalità multifinestra, si può fare clic sul titolo di una finestra di dialogo e trascinarla nella posizione desiderata.
Figura 3.7. Integrazione di una nuova finestra di dialogo in un gruppo di esse
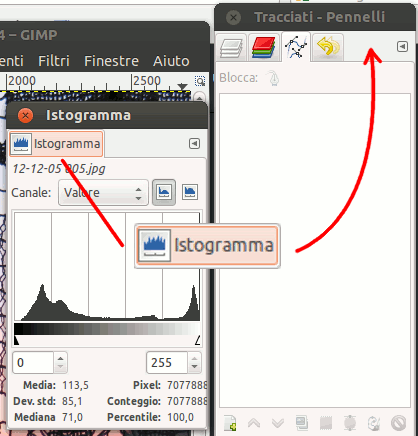
Qui, in modalità multifinestra, la finestra di dialogo degli istogrammi è stata trascinata nella barra delle schede del pannello dei Livelli-Annullamenti.
Più semplice: il comando Aggiungi scheda nel menu scheda Sezione 2.3.2, «Menu scheda».
Figura 3.8. Ancoraggio di una finestra di dialogo nel bordo di un pennello
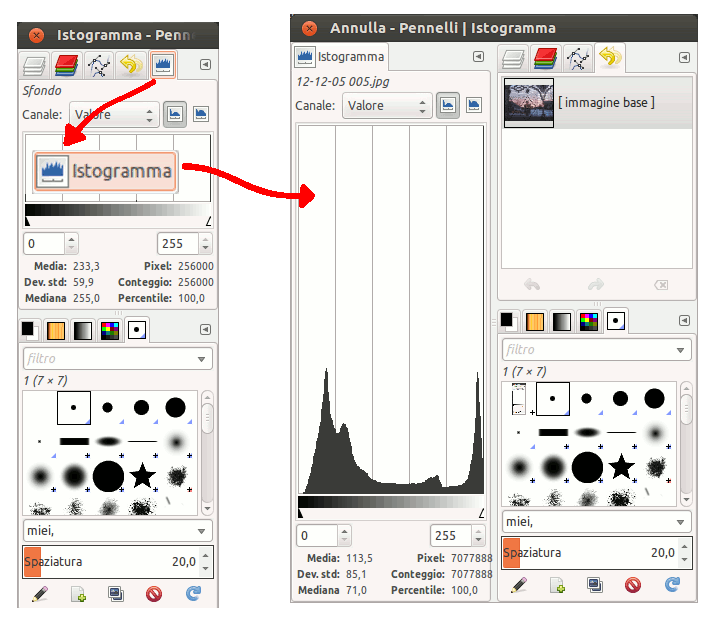
La finestra di dialogo degli istogrammi trascinata sulla barra di ancoraggio verticale sinistra ed ecco il risultato: la finestra di dialogo ancorata al bordo sinistro del pannello. Ora questa finestra di dialogo appartiene al pannello di destra.
Perciò, si possono sistemare le finestre di dialogo in disposizioni multi-colonna, una funzionalità interessante per chi lavora con due schermi, uno per le finestre di dialogo e l'altro per le immagini.
![[Suggerimento]](images/tip.png)
|
Suggerimento |
|---|---|
|
Premendo Tab in una finestra immagine per commutare la visibilità dei pannelli. Utile se questi nascondono una porzione della finestra immagine. Si può quindi nascondere tutti i pannelli, fare il proprio lavoro, e mostrarli nuovamente. Premendo invece Tab dentro un pannello si naviga tra le funzioni di questo. |
In ogni finestra di dialogo, è disponibile uno speciale menu per le operazioni relative alle schede, accessibile premendo il pulsante apposito, evidenziato nella figura precedente. I comandi mostrati nel menu variano leggermente da finestra a finestra, ma includono sempre le funzioni di creazione nuove schede e di chiusura o distacco delle schede esistenti.
Il menu scheda dà accesso ai comandi seguenti:
In cima ad ogni menu scheda, c'è una voce che apre un menu contestuale alla finestra di dialogo, contenente le operazioni specifiche di quel particolare tipo di finestra di dialogo. Per esempio, il menu contestuale per la scheda livelli è il Menu livelli, che contiene un insieme di operazioni per la gestione dei livelli.
Apre un sottomenu che permette di aggiungere una nuova scheda da scegliere tra una grande varietà di finestre di dialogo agganciabili.
Chiude la finestra di dialogo. Rimuovendo l'ultima finestra di dialogo in un pannello si provoca la chiusura del pannello stesso.
Questa voce stacca la finestra di dialogo dal pannello, creando un nuovo pannello con la finestra di dialogo staccata come unico suo contenuto. Ha lo stesso effetto del trascinare la scheda fuori dal pannello e lì rilasciarla in una zona esterna qualsiasi dove non possa essere nuovamente agganciata.
È un metodo un po' paradossale per creare una nuova finestra in modalità finestra singola!
Se la scheda è bloccata, questa voce di menu è disabilitata e resa in un colore pallido.
Evita che la finestra di dialogo venga spostata o staccata. Se attivata, è disabilitata e resa in un colore pallido.
Molte, ma non tutte, le finestre di dialogo, posseggono menu scheda contenenti l'opzione Dimensione anteprima, che apre un sottomenu che produce un elenco di dimensioni per gli elementi nel pannello (vedere immagine sopra). Per esempio, la finestra di dialogo dei pennelli mostra delle rappresentazioni di tutti i pennelli disponibili: la dimensione dell'anteprima determina la grandezza delle icone. Il valore predefinito è Media.
Questa voce è disponibile quando più finestre di dialogo sono nello stesso pannello: essa apre un sottomenu che permette che permette di scegliere come devono apparire le schede in cima (vedere la figura sopra). Ci sono cinque scelte, non tutte disponibili per tutti i tipi di finestre di dialogo:
Usa un'icona che rappresenta il tipo di finestra di dialogo.
È disponibile solo per finestre di dialogo che permettono di selezionare qualcosa, per esempio un pennello, un motivo, un gradiente, ecc. Essa fornisce una scheda che mostra una rappresentazione dell'elemento correntemente selezionato.
Usa il testo per mostrare il tipo di finestra di dialogo.
Visualizzazione contemporanea di icone e testo in schede più larghe.
Mostra le voci attualmente selezionate e il testo con il tipo di finestra di dialogo.
Queste voci sono mostrate in finestre che permettono di selezionare un elemento da un insieme: pennelli, motivi, tipi di carattere, ecc. È possibile scegliere se visualizzare gli elementi in un elenco verticale, con il nome corrispondente accanto o come una griglia, con la rappresentazione degli elementi ma senza i loro nomi. Ogni scelta ha vantaggi e svantaggi: la visualizzazione a elenco fornisce più informazioni ma quella a griglia è più compatta e permette di visualizzare più elementi alla volta. Il valore predefinito di questa scelta varia a seconda delle finestre: per i pennelli e i motivi, il valore predefinito è la griglia, per molte altre finestre è l'elenco.
Quando la vista ad albero è impostata a Mostra come elenco, si possono usare le marcature. Consultare Sezione 3.6, «Marcatura».
Si può usare anche un elenco campo di ricerca:
Figura 3.14. L'elenco campo di ricerca.
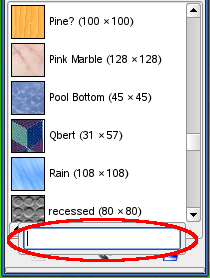
Usare Ctrl+F per aprire l'elenco dei campi di ricerca. È necessario selezionare una voce perché questo comando sia efficace.
Questo campo di ricerca si chiude automaticamente dopo cinque secondi se non si fa niente.
![[Nota]](images/note.png)
|
Nota |
|---|---|
|
La scorciatoia per la ricerca è disponibile anche per la vista ad albero che si ottiene dalle opzioni di «Pennello», «Carattere» o «Motivo» di diversi strumenti. |
Alcune finestre di dialogo mostrano una barra pulsanti posta in basso alle stesse; per esempio, le finestre di dialogo motivi, pennelli, gradienti e immagini. Questa è commutabile; se impostata, la barra pulsanti viene visualizzata.
Questa opzione è disponibile solo in modalità multifinestra ed è commutabile. Se abilitata, un menu immagine viene mostrato in cima al pannello:
Non è disponibile per le finestre agganciate sotto il pannello degli strumenti. Quest'opzione è interessante solo se si hanno diverse immagini aperte sullo schermo.
Quest'opzione è disponibile solo in modalità multifinestra ed inoltre è interessante solo se si hanno diverse immagini aperte sullo schermo. In tal caso, le informazioni mostrate in un pannello sono sempre quelle dell'immagine selezionata presente nel menu a discesa della selezione immagine. Se il pulsante Auto segui immagine attiva è disabilitato, l'immagine può essere selezionata solo nel menu di selezione immagine. Se abilitato, la si può selezionare anche attivando l'immagine direttamente (facendo clic sulla sua barra del titolo).