| 5.7. Livelli | ||
|---|---|---|

|
5. Strumenti di colore |  |
Lo strumento livelli fornisce delle funzionalità simili a quelle dello strumento istogramma ma inoltre può anche cambiare il campo di intensità in ogni canale del livello o della selezione attivi. Questo strumento viene usato generalmente per rendere un'immagine più chiara o più scura, per cambiare il contrasto o per correggere una dominante di colore.
Si può raggiungere questo strumento in diversi modi:
Dal menu immagine tramite: → → .
Nel menu immagine tramite → ,
Facendo clic sull'icona  nel pannello degli strumenti, se questo strumento vi è stato installato. Per quest'ultima operazione, consultare Sezione 1.7, «Strumenti».
nel pannello degli strumenti, se questo strumento vi è stato installato. Per quest'ultima operazione, consultare Sezione 1.7, «Strumenti».
È possibile salvare le impostazioni di colore per la propria immagine facendo clic sul pulsante 
Il pulsante ![]() apre un menu:
apre un menu:
che permette di Importare le impostazioni da file o Esportare le impostazioni su file, e dare accesso alla finestra di dialogo «gestione delle impostazioni salvate»:
Si può selezionare per specificare il canale che verrà modificato dallo strumento:
Valore cambia il valore di tutti i canali RGB nell'immagine: l'immagine diventa più scura o più chiara.
Rosso, Verde e Blu lavorano su un dato canale di colore: l'immagine risulta più o meno corrispondentemente colorata. Bisogna notare che l'aggiunta o la rimozione di un colore provoca rispettivamente la rimozione o l'aggiunta del colore complementare.
Alfa lavora sui livelli o sulle selezioni semi-trasparenti: in questo caso, la tonalità scura significa maggiore trasparenza, mentre il colore bianco corrisponde a totalmente opaco. L'immagine deve avere un canale alfa altrimenti l'opzione è disabilitata.
Il tasto Reimposta canale cancella i cambiamenti effettuati sul canale selezionato.
L'area principale è una rappresentazione grafica dei contenuti immagine nei toni scuri, medi e chiari (l'istogramma). Sull'ascissa si va dal livello 0 (nero) al livello 255 (bianco). Il numero dei pixel per un livello è riportato sull'asse delle ordinate. La superficie curva rappresenta tutti i punti dell'immagine per il canale selezionato. Un'immagine ben bilanciata è un'immagine con i livelli (tonalità) ben distribuiti su tutto l'intervallo. Un'immagine con una dominante di colore blu, per esempio, avrà un istogramma spostato a sinistra nei canali verde e rosso, mostrando una mancanza di verde e rosso nelle zone illuminate.
Gli intervalli di livello possono essere modificati in tre modi:
Tre triangolini fungono da cursori: uno nero per i toni scuri, uno grigio per le tonalità medie (chiamate anche valori gamma) e uno bianco per i toni chiari.
Il cursore nero determina il punto di nero: tutti i pixel con questo valore o meno diventeranno neri (nessun colore con un canale di colore selezionato / trasparente con il canale alfa selezionato).
Il cursore bianco determina il punto di bianco: tutti i pixel con questo valore o più alto saranno resi bianchi (pienamente colorati con un canale colore selezionato / completamente opachi con il canale alfa selezionato).
Il cursore grigio determina il punto medio. Andando a sinistra, verso il nero, rende l'immagine più chiara (più colorata / più opaca). Andando a destra, verso il bianco, rende l'immagine più scura (meno colorata / più trasparente).
I due contagocce: quando si fa clic su di essi, il puntatore del mouse prende la forma di un contagocce. Facendo clic sull'immagine si imposta il punto di bianco o di nero a seconda del contagocce usato. Usare quello a sinistra, quello nero  per impostare il punto di nero, e quello a destra, per quello bianco "
per impostare il punto di nero, e quello a destra, per quello bianco " per impostare il punto di bianco.
per impostare il punto di bianco.
Tre caselle di ingresso dati per inserire i valori direttamente.
Il livelli di ingresso vengono usati per rendere più luminose le alteluci (tonalità brillanti), scurire le ombre (tonalità scure) e cambiare il bilanciamento fra toni chiari e scuri. Spostando i cursori a sinistra si incrementa la lucentezza (incrementa il colore scelto / incrementa l'opacità). Spostando i cursori a destra si riduce la lucentezza (riduce il colore scelto / riduce l'opacità).
Esempi per livelli di ingresso
L'immagine originale è in scala di grigi con tre strisce: ombre (64), mezzi toni (127), alteluci (192). L'istogramma mostra tre picchi, uno per ogni tonalità.

Immagine originale
Il canale valore è selezionato. Il cursore nero (ombre) è stato spostato su fino al picco delle ombre. Il valore 64 diventa 0 e la striscia delle ombre diventa nera (0). Il cursore della gamma (mezzi toni) viene spostato automaticamente al centro del campo tonale. I mezzi toni vengono resi più scuri a 84 e le alteluci a 171.
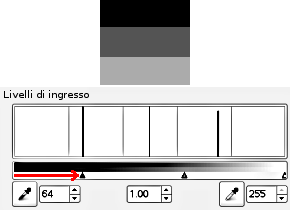
Il cursore nero è stato spostato
Il cursore bianco (alteluci) è stato spostato su fino al picco delle alteluci. Il valore 192 diventa 255 e la striscia delle alteluci diventa bianca. Il cursore della gamma (mezzi toni) viene spostato automaticamente al centro del campo tonale. I mezzi tono vengono resi più chiari a 169 e le ombre a 84.
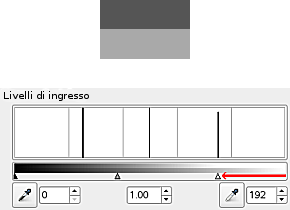
Il cursore bianco è stato spostato
La voce Livelli di uscita permette la selezione manuale di un campo di livelli di uscita ristretto. Ci sono anche campi di immissione testo con dei triangolini che possono essere usati per cambiare interattivamente i livelli di uscita.
I livelli di uscita forzano il campo di tonalità ad adeguarsi ai nuovi limiti che si sono imposti.
Lavorando con il valore: i valori sono compressi e sembrano più simili; perciò il contrasto viene ridotto. Le ombre vengono rese più chiare: nuovi dettagli possono diventari visibili ma il contrasto è diminuito; un compromesso è necessario. Le alteluci vengono rese più scure.
Lavorando con i canali colore: se si usa il canale del verde per esempio e si imposta i livelli di uscita tra 100 e 140, tutti i pixel con del verde, anche un valore basso, avranno il canale verde spostato tra 100 e 140.
Lavorando con il canale alfa: tutti i valori alfa saranno spostati nel campo che si è impostato.
Esempio di livello di uscita
L'immagine originale è un gradiente RGB da nero (0;0;0) a bianco (255;255;255). I livelli di uscita non hanno istogramma; qui si usa → → .
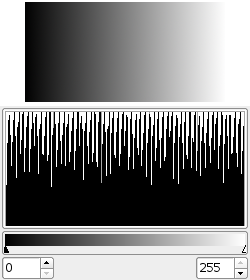
Immagine originale (un gradiente)
Canale valore selezionato. Il cursore nero è stato spostato a 63 e il bianco a 189. L'istogramma mostra la compressione dei pixel. Nessun pixel è meno di 63, e nessun pixel è più di 189. Nell'immagine, le ombre sono più chiare e le alteluci sono più scure: il contrasto è stato ridotto.
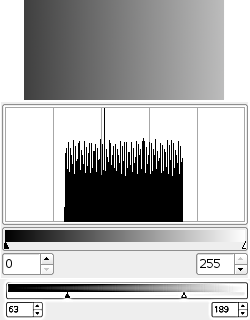
Il cursore nero è stato spostato
Auto: esegue un'impostazione automatica dei livelli.
Tre contagocce  ,
,  ,
,  . Questi tre pulsanti somigliano a tre contagocce, rispettivamente uno bianco, grigio e nero. Quando si fa clic su uno di questi pulsanti, il puntatore del mouse prende la forma del contagocce che rappresenta. Poi, facendo clic sull'immagine, il pixel selezionato determina il punto di bianco, il punto di nero o il punto mediano a seconda di quale contagocce si è scelto. Funziona su tutti i canali, anche se viene selezionato un canale particolare.
. Questi tre pulsanti somigliano a tre contagocce, rispettivamente uno bianco, grigio e nero. Quando si fa clic su uno di questi pulsanti, il puntatore del mouse prende la forma del contagocce che rappresenta. Poi, facendo clic sull'immagine, il pixel selezionato determina il punto di bianco, il punto di nero o il punto mediano a seconda di quale contagocce si è scelto. Funziona su tutti i canali, anche se viene selezionato un canale particolare.
Figura 14.164. Esempio per i misurini dei livelli
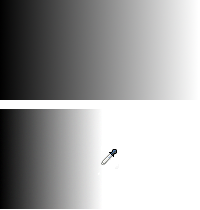
Sopra è presente il gradiente originale da nero a bianco. Sotto, il risultato dopo aver fatto clic con contagocce bianco: tutti i pixel con un valore più alto di quello del pixel prelevato vengono convertiti in bianco.
Per rendere il lavoro più semplice, questo pulsante permette di impostare le curve con la stessa configurazione.
Il tasto dell'anteprima permette di abilitare la visione in tempo reale di tutti i cambiamenti sui livelli effettuati sull'immagine.
Malgrado questo strumento non sia presente come impostazione predefinita nel pannello degli strumenti (vedere Sezione 1.7, «Strumenti» se lo si vuole aggiungere) esso ha comunque una finestra opzioni sotto il pannello degli strumenti. Queste opzioni sono descritte di seguito:
Queste due opzioni effettuano la stessa azione dei tasti scala logaritmica  e lineare
e lineare  presenti nella finestra di dialogo dei livelli.
presenti nella finestra di dialogo dei livelli.
Questo cursore imposta il "raggio" dell'area di prelievo colore. Quest'area appare come un quadrato più o meno allargato quando si mantiene premuto il tasto del mouse su un pixel durante un prelievo di colore con un contagocce.
Figura 14.166. Un'immagine molto sottoesposta

Immagine originale
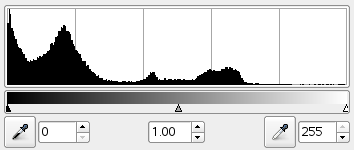
L'istogramma mostra una dominanza di ombre e mancanza di alteluci.
Figura 14.167. Impostazione del punto di bianco

Il cursore bianco è stato spostato all'inizio delle alteluci ben marcate. L'immagine si schiarisce.
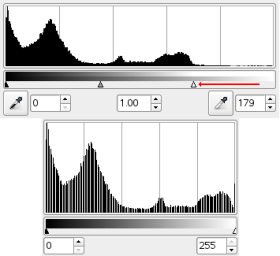
L'istogramma risultante (in basso) mostra ora delle alteluci, ma le ombre sono ancora predominanti.
Figura 14.168. Bilanciamento tra ombre e alteluci
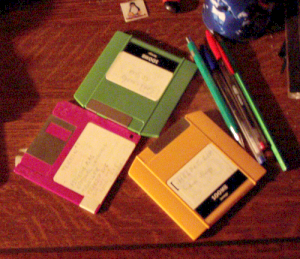
Il cursore mediano è stato spostato a sinistra. Ciò comporta la riduzione dell'insieme delle ombre ed un incremento della parte delle alteluci.
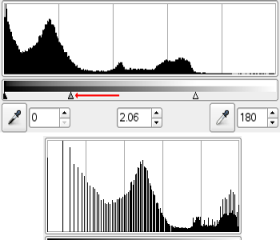
L'istogramma risultante (in basso) conferma la riduzione delle ombre.