| 5.6. Soglia | ||
|---|---|---|

|
5. Strumenti di colore |  |
Con lo strumento Soglia è possibile rendere visibili o invisibili pixel del livello o della selezione attivi a seconda del rispettivo valore di intensità di colore dei punti stessi.
Si può usare per migliorare un'immagine in bianco e nero (per esempio del testo digitalizzato) o per creare maschere di selezione.
![[Nota]](images/note.png)
|
Nota |
|---|---|
|
Dato che questo strumento crea un'immagine in bianco e nero, l'anti-aliasing dell'immagine originale scompare. Se questo crea dei problemi, è meglio usare in alternativa lo strumento Livelli. |
Lo strumento può essere attivato in diversi modi:
È possibile accedere a questo strumento dal menu immagine tramite → → ,
o tramite → ,
oppure facendo clic sull'icona  nel pannello degli strumenti se questo strumento vi è stato installato. Per questa operazione, consultare Sezione 1.7, «Strumenti».
nel pannello degli strumenti se questo strumento vi è stato installato. Per questa operazione, consultare Sezione 1.7, «Strumenti».
È possibile salvare le impostazioni di colore per la propria immagine facendo clic sul pulsante 
Il pulsante ![]() apre un menu:
apre un menu:
che permette di Importare le impostazioni da file o Esportare le impostazioni su file, e dare accesso alla finestra di dialogo «gestione delle impostazioni salvate»:
Lo strumento della soglia fornisce un grafico dell'intensità del valore del colore del livello o della selezione attivi. Il campo della soglia è selezionabile sia attraverso una casella di inserimento dati sia tramite la pressione del tasto sinistro del mouse trascinato sul grafico. Consente di selezionare una parte dell'immagine con una data intensità da uno sfondo di un'altra intensità. I punti all'interno del campo saranno bianchi e gli altri neri. È necessario modificare la regolazione fino ad ottenere la selezione voluta.
Il tasto di anteprima abilita/disabilita l'aggiornamento automatico del livello o della selezione attivi durante il cambiamento del livello di intensità.
Non è sempre detto, ma un elemento che si desidera estrarre da un'immagine spesso si staglia su uno sfondo. In questo caso è possibile usare lo strumento soglia per selezionare per intero questo elemento. Il libro «Grokking the GIMP» descrive un metodo basato su una maschera di canale, ma ora, usando la maschera veloce è più facile.
Si comincia scomponendo l'immagine nei suoi componenti RGB e HSV usando il filtro Scomponi. Viene creata una nuova immagine in scala di grigi e le componenti sono mostrate come livelli nel pannello dei livelli. Questi livelli sono provvisti di miniature che sono però in genere troppo piccole per un'osservazione adeguata. Naturalmente è possibile aumentare la dimensione delle anteprime agendo sul menu del pannello (tramite il piccolo pulsante a triangolo), ma giocando con gli «occhi» è più semplice mostrare il livello desiderato nell'immagine decomposta. Selezionare il livello che isola al meglio l'elemento.
Richiamare lo strumento Soglia dall'immagine scomposta. Spostando il cursore nero, regolare la soglia per isolare al meglio l'elemento che si desidera estrarre. Questo probabilmente non verrà perfetto: si migliorerà il risultato con la maschera di selezione che andremo a creare.
![[Avvertimento]](images/warning.png)
|
Avvertimento |
|---|---|
|
Assicurarsi di aver selezionato il livello giusto quando si chiama lo strumento Soglia: quando esso è aperto, non è possibile cambiare livello. |
Figura 14.158. Il livello selezionato dopo la regolazione della soglia
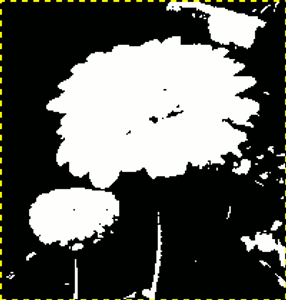
Si è ottenuto in questo modo il migliore (si spera) profilo del nostro fiore. Ci sono però diversi oggetti rossi che è necessario rimuovere.
Assicurarsi che l'immagine che mostra il livello selezionato sia attiva e copiarla negli appunti con Ctrl+C.
Ora, rendere attiva l'immagine originale. Fare clic sul pulsante situato nell'angolo in basso sinistra della finestra immagine: l'immagine viene ricoperta con una maschera traslucida (solitamente) rossa. Se il colore rosso non si presta bene con il tipo di immagine, adare nella finestra di dialogo dei canali, attivare il canale «maschera veloce» e cambiarne il colore con . Tornare all'immagine originale. Premere Ctrl+V per incollare il livello precedentemente copiato.
Voilà. La maschera di selezione è pronta: ora è possibile migliorare la selezione nel modo consueto. Quando la selezione è pronta, disabilitare la maschera veloce facendo clic nuovamente sul suo pulsante di attivazione: si osserverà i bordi della selezione lampeggianti.
Abbiamo usato lo zoom per lavorare a livello di pixel, la selezione a mano libera per rimuovere le aree indesiderate, la matita per ottenere bordi netti, il pennello nero per rimuovere le aree selezionate, il pennello bianco per aggiungere aree selezionate, quest'ultimo è utile specialmente per gli steli.